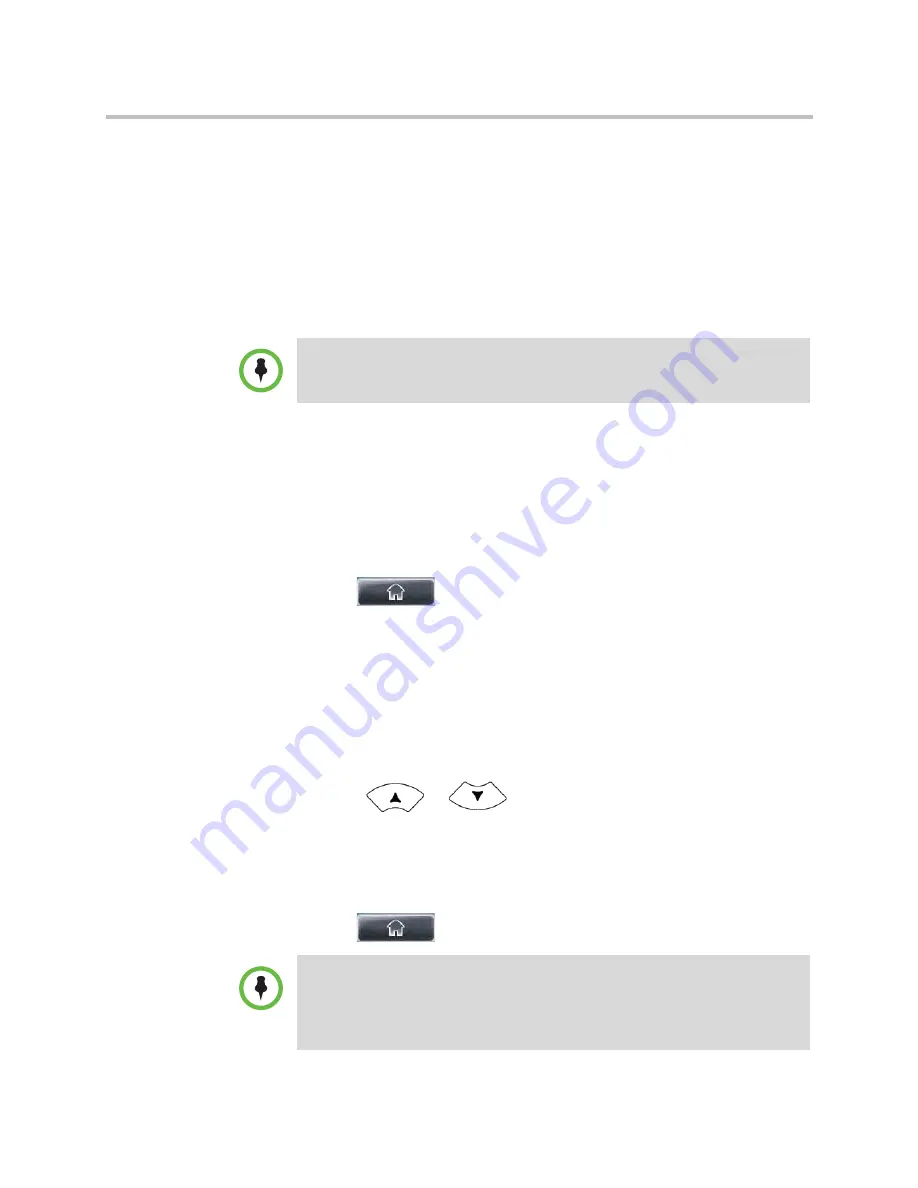
Working with Contact Directory
Using the Basic Features of Your Phone
Polycom, Inc.
63
—
(Optional.) Tap the
Divert Contact
field, and then enter the phone
number of the third party to which you want this contact’s calls sent.
You can enter a maximum of 32 characters.
—
(Optional.) Tap the
Auto Reject
field, and then tap the field’s
highlighted grey box. From the drop-down list, tap
Enabled
or
Disabled
. (The default setting is
Disabled
.)
If you set the Auto Reject field to enabled, each time the contact calls,
the call will be directed to your mail system (if one is set up).
—
(Optional.) Tap the Auto Divert field, and then tap the field’s
highlighted grey box. From the drop-down list, tap
Enabled
or
Disabled
. (The default setting is
Disabled
.)
If you set the Auto Divert field to enabled, each time the contact calls,
the call will be directed to the third party you specified in the
Divert Contact field.
4
Tap the
Save
soft key.
5
Tap
to return to the idle screen.
Adding Contacts from Call Lists
You can save call information from a call list to your local Contact Directory.
The contact’s first and last names (if available) and contact number are saved.
To add a contact from a call list:
1
Display a call list. (See
“Viewing Call Lists”
on page 58.)
2
Press
or
to scroll to the call you want to save to your
local Contact Directory, and then tap the
Save
soft key.
The message “Saved” displays.
If the contact already exists in your local Contact Directory, “Contact
already exists” displays.
3
Tap
to return to the idle screen.
Note
If you don’t have a mail system set up, enabling the Auto Reject field will have no
effect. Each time the contact calls, your phone will ring (unless you choose to divert
the contact’s calls, or enable call forwarding or Do Not Disturb on your phone).
Note
You may want to go to the Contact Directory to see if the contact was saved
correctly and to add any missing contact information. To find a contact in your
Contact Directory, see
“Searching Your Local Contact Directory”
on page 60. To
update missing contact information, see
“Adding Contacts Manually”
on page 61
(step 3).
















































