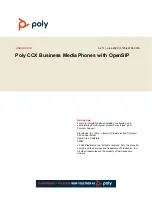Merge Calls into a Conference Call........................................................................59
End a Conference Call........................................................................................... 59
Hold a Conference Call.......................................................................................... 60
Resume a Conference Call.................................................................................... 60
Split a Conference Call...........................................................................................60
View Recent Calls.................................................................................................. 63
Sort Recent Call Entries......................................................................................... 63
Sort Entries by Call Type........................................................................................64
View Call Details.....................................................................................................64
Edit a Recent Call Entry......................................................................................... 64
Delete a Recent Call Entry..................................................................................... 64
Save a Recent Call Entry....................................................................................... 64
Managing Favorites................................................................................................65
Using Buddy Lists...................................................................................................66
Search for Contacts................................................................................................69
Add a Contact to the Contact Directory..................................................................69
View Contact Information....................................................................................... 70
Update a Contact's Information..............................................................................70
Delete a Contact from the Contact Directory..........................................................70
Accessing, Sending, and Broadcasting Messages.......................................73
Access Voicemail Messages.................................................................................. 73
Remove the Message Alert.................................................................................... 74
Contents
4