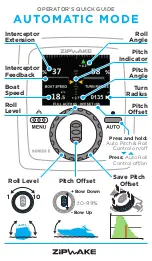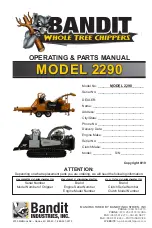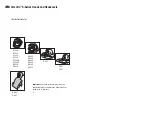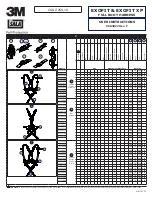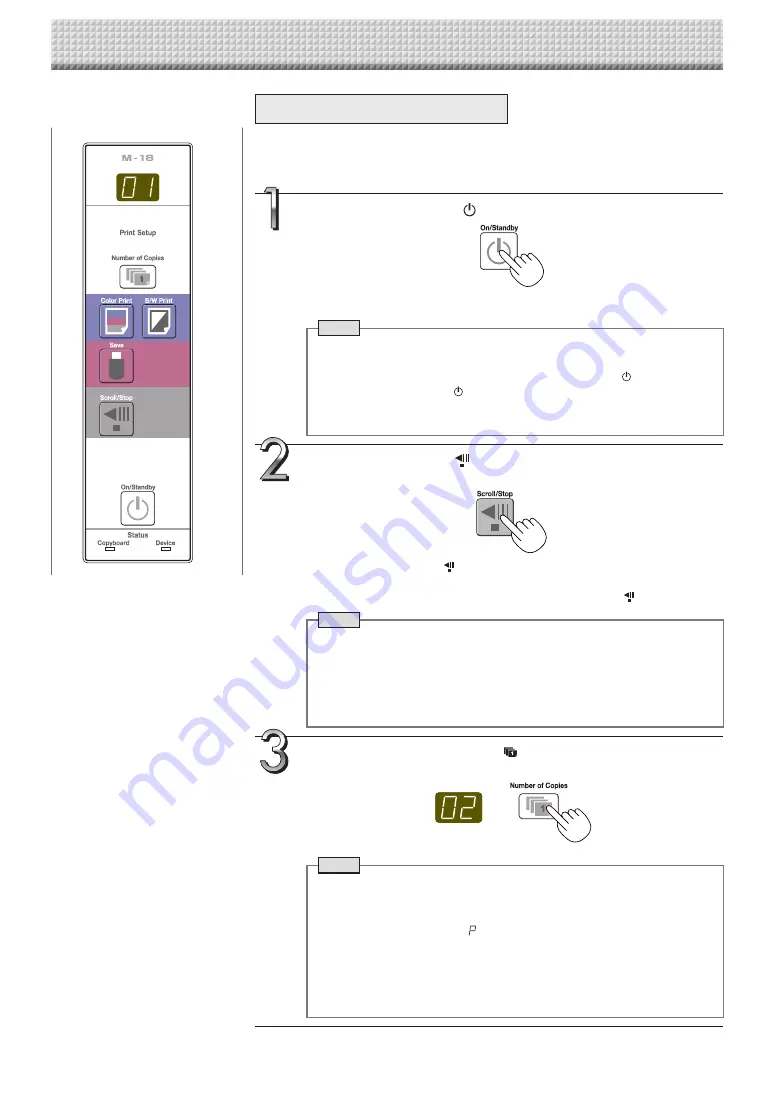
E-12
Basic Printing Operation
Preparation:
Preparation: Check that the AC power plugs of the copyboard and printer are connected
to wall power outlets. See Page E-10.
Press the ON/Standby
button and switch on the power.
Prepare the printer. (See the previous page.)
Note
• When turning on the power, wait about 5 seconds after connecting the
copyboard’s AC power plug to the wall power outlet or after turning off the
power (standby mode) before pressing the ON/Standby button.
• Press the ON/Standby button to switch on the power. The LED of the
display window will light.
• Turn on the copyboard’s power before turning on the printer’s power.
Press the Scroll/Stop
button and display the sheet sur-
face you want to print.
A press of the Scroll/Stop button scrolls the sheet surface one screen portion
left and automatically stops it.
To stop the operation part way through, press the Scrol/Stop button again.
Note
• The one-screen that is visible is printable position.
• To fine-adjust the sheet surface position, with the sheet stopped, move
the sheet slowly by hand. The sheet can be moved either to the left or to
the right.
• Printing of the portion located around the sheet surface might not be pos-
sible. Please see “Effective reading size” on Page E-5.
Press the Number of Copies
button and select the num-
ber of copies.
Note
• “01” is selected when the power is turned on.
• Up to 10 copies can be specified and displayed on the display window.
• The number of copies increases by 1 each time the Number of Copies
button is pressed, and “
” is displayed after “10” (this is used for test
printing). When the button is pressed again, the display switches to “01”.
The number switches continuously if the button is held in.
• After setting the number of copies, proceed to step 4 within 1 minute.
The number of copies is reset to “01” if no operation is performed within 1
minute.
Printing