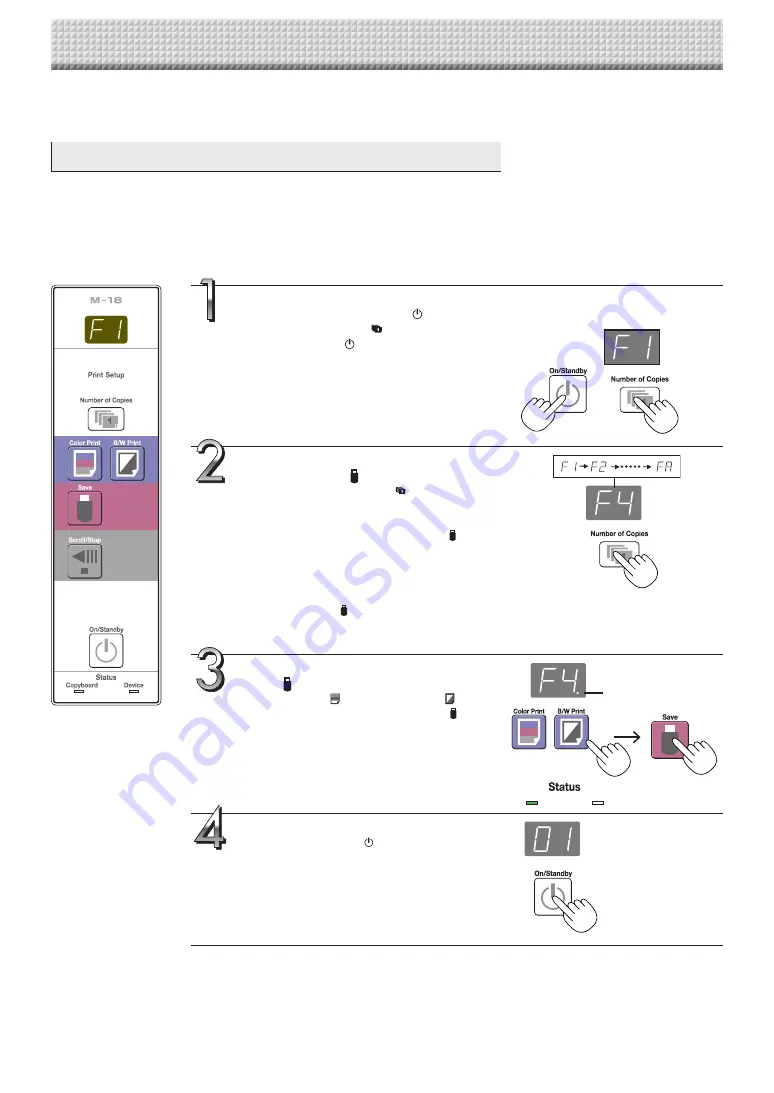
E-18
There are two ways to make the device settings: using the copyboard’s operation buttons to make the settings
(“CB Setup”), making the settings using a USB connection.
CB Setup (operating the copyboard’s buttons)
Basic setting operation
• Check that the power is on (that the display window is lit).
• When in the “CB Setup” mode, the copyboard will return to the normal mode if no buttons are operated for 10 seconds, so
operate the buttons within 10 seconds.
CB Setup Procedure
Switch to the CB Setup mode.
While pressing the ON/Standby
button, press
the Number of Copies
button, then release
the ON/Standby
button. The copyboard
switches to the CB Setup mode.
“F1” appears on the display window.
“F1” is the time setting.
CB Setup mode
Select “the function number”, then
press the Save button.
Press the Number of Copies button (the func-
tion switches each time the button is pressed,
returning to F1 after FA) to select the desired
function number, then press the Save
button
to set that function number.
For the item names of the function numbers, see
the “Table of Function Numbers and Settings” on
the following page.
• When the Save
button is pressed, the func-
tion number to be changed is set and a dot
lights (ex.: “F4.”).
Select “the setting”, then press the
Save button.
Press the Color Print or B/W Print button,
check the setting, then press the Save button
to set.
Check the setting according to whether the USB
and Printer Status indicators are lit or off. See the
“Table of Function Numbers and Settings” on the
following page.
Dot lit
Exit the CB Setup mode.
Press the ON/Standby button. The copyboard
returns to the normal mode.
The display window returns to the number of
copies display.
Normal mode
Device
Copyboard



























