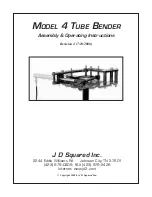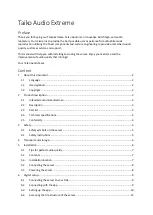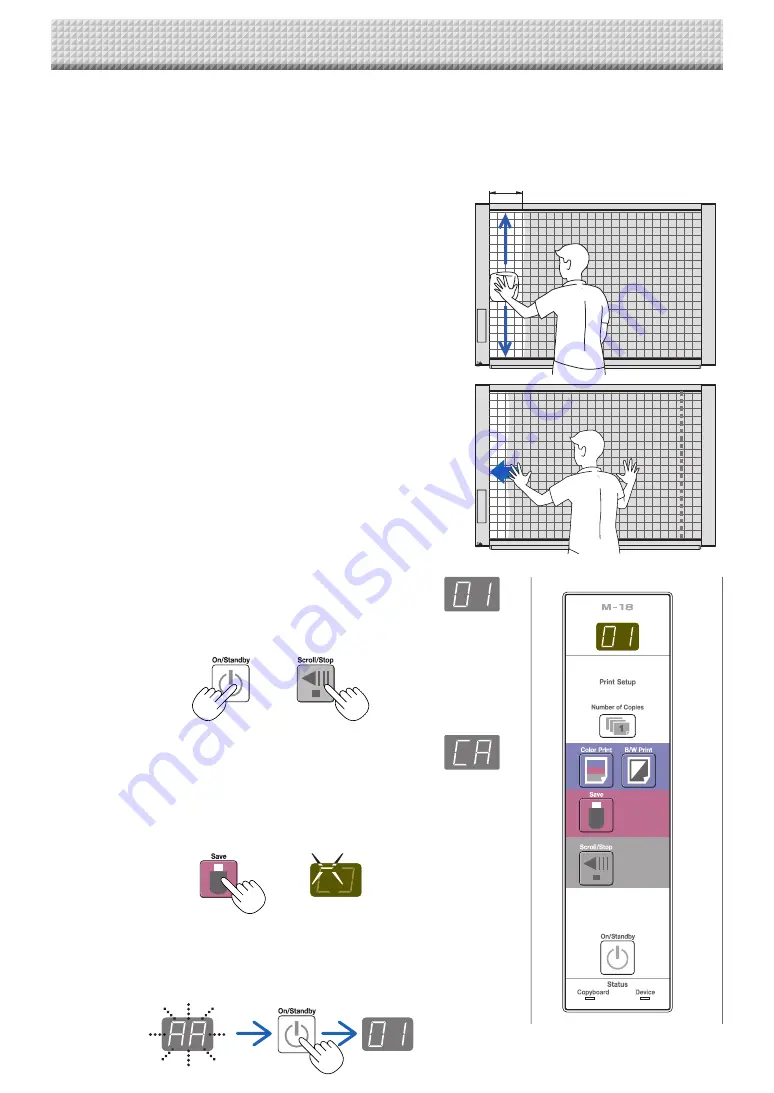
E-27
Scanning Adjustment (White Calibration)
If dark lines (horizontal black lines) on a printed out hard copy or image on the screen are generated, you need
to optimally adjust the sensitivity of reading the sheet surface.
If the scanning image does not work due to generation of dark lines, update the program and perform the white
calibration in the following steps.
Preparation:
1. Use the supplied white board cleaner or damp cloth to
clean the 20 cm of width on the left edge of the main unit.
Avoid cleaning the joint part of the sheets. Doing so may cause
incorrect calibration.
20 cm or longer
2. Feed the sheet manually until the half width of cleaned
sheet is covered by the frame of the main unit.
Operation
1. Make sure that the main unit’s power is turned on.
(Display on the display window is “01”.)
2. Press the Scroll/Stop button (on the left) while pressing and holding
the On/Standby button.
3. Release the buttons.
The display “CAL” will be changed.
* “CA”
→
“AL”
→
“L” in this order
4. Press the Save button.
The display on the display window starts rotating and adjusting automati-
cally.
5. When the display on the display window is flashing “AA”, press the
On/Standby button.
The display on the display window returns to “01”, indicating that the
reading adjustment is completed.