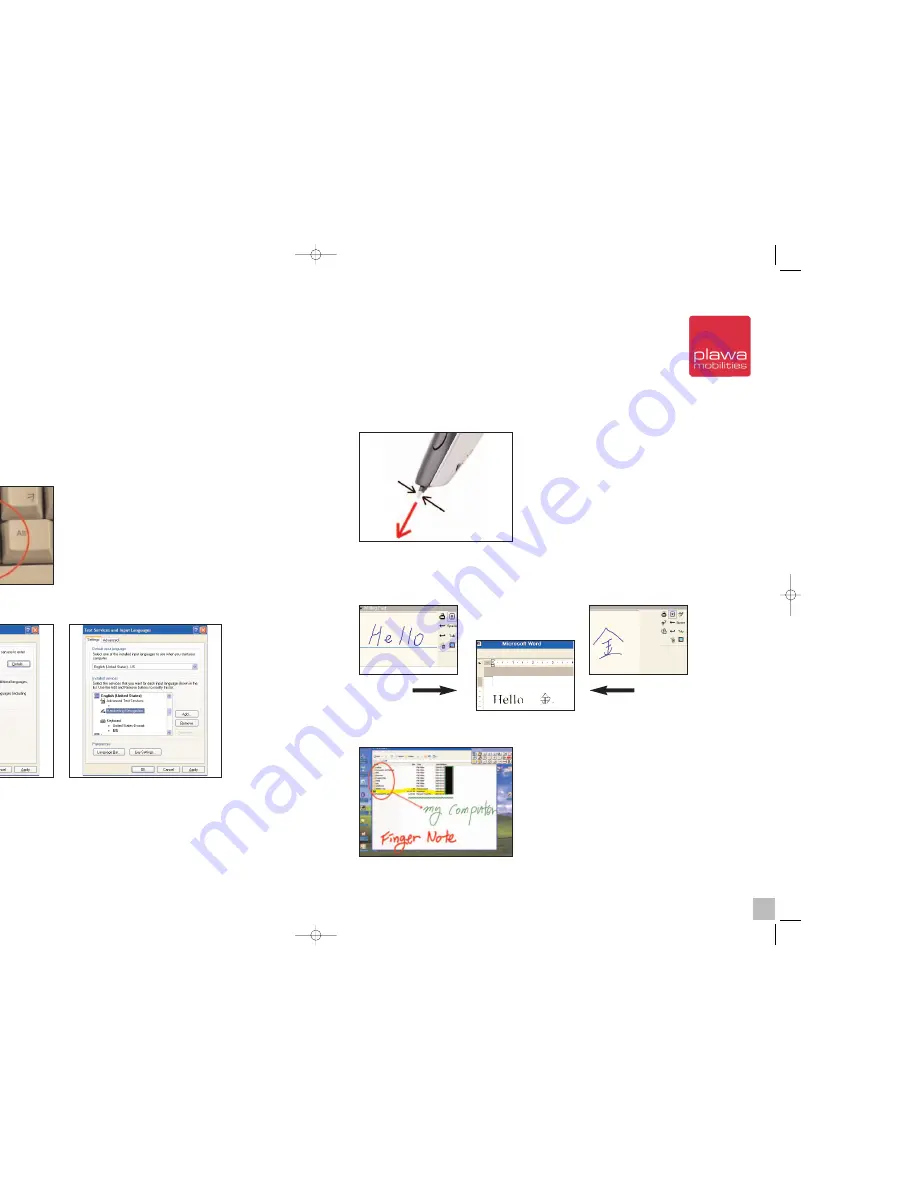
Changing Pen Tip
scrivo.1´s
pen tip is designed to withstand abrasion. However for best results, the pen tip needs
to be replaced after it has been used for a long period of time.
_ First, prepare one of the tips included with
scrivo.1
.
_ Hold the tip and pull towards arrow shown in
the figure on left (Use pincer or pliers for your
convenience).
_ Insert the new tip into the now empty space.
_ Place the pen on a hard surface and gently
press the tip.
Example of using scrivo.1
(Only for PC users)
_
OCR function (MS Office XP or above)
Converting handwriting into text using Office XP.
_
Finger Note
TM
Taking memos directly on the desktop using Finger Note
TM
.
OCR (Optical Character Recognition)
If users´ PC has Windows XP or Office XP installed, they will be able to use their OCR programs
to convert their users own handwriting to text or save it as a picture file. (Handwritten to text
conversion will not be supported if OCR isn’t Windows XP and Office XP or above isn’t installed.)
For those environments that support OCR programs, IME pad is located on the task bar and can
be launched by clicking the icon (IME Pad). Users can write or draw using this function.
If the task bar isn´t visible, click the Windows
key – located on the bottom left of your key-
board, to enable the task bar.
To use the OCR function in Windows XP, open “Regional and Language Options” in the “Control
Panel” and click Details in the “Languages” tab to open the “Text services and input languages”
dialog box where you can add OCR function.
If Windows XP is not installed but has Office XP or above, open “Text service” in the “Control
Panel” to add OCR function.
Mouse Pad
scrivo.1
is designed to work on most surfaces except surfaces made out of materials that don’t
reflect lasers such as glass or white paper. Use the pad included for optimum results for writing,
drawing and other mouse function uses.
8
9
scrivo1_manual_eng_rz_kb2.qxd 06.12.2004 17:39 Uhr Seite 8
Summary of Contents for Scrivo.1
Page 1: ......




















