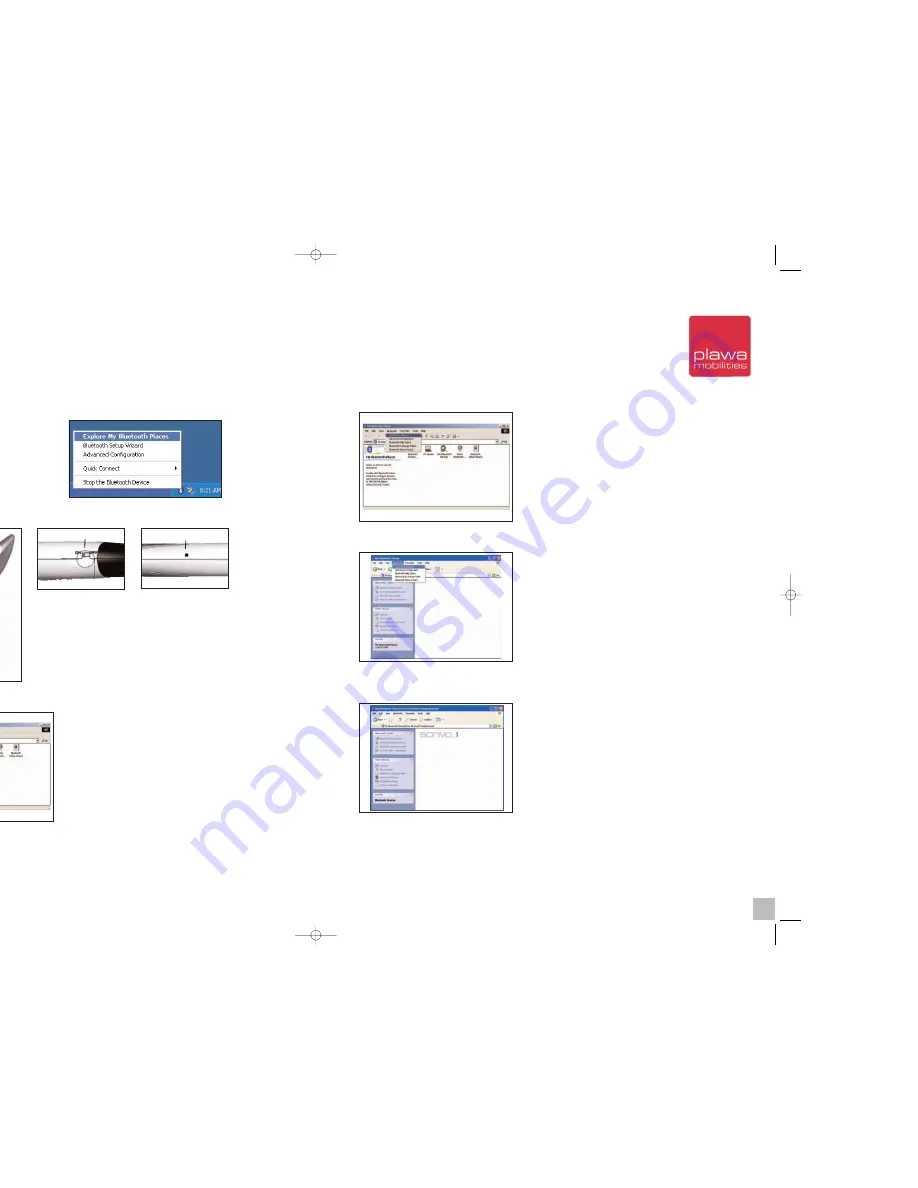
You can select
[Bluetooth]
->
[Search For Devices]
from the menu instead of
[Find Bluetooth
Devices]
.
If you run [
My Bluetooth Places]
and get the following picture, simply select
[Bluetooth]
->
[Search for Devices]
from menu the in order to find it.
10) After you search for devices, you see the
scrivo.1
icon as shown in the following picture.
Double click this logo icon7. If you still don’t see the icon, go back to step 3, try pairing correctly
and search again.
7) When you are done with configuration, double click
[My Bluetooth Places]
on the desktop. Or
right click the
Bluetooth Icon
in the taskbar to run
[Explore My Bluetooth Places]
.
8) Turn on the
scrivo.1
switch after you have completed previous steps.
If you turn on the switch, the Green LED will blink rapidly.
This means that the pen is connected. If the LED light
blinks slowly or is not blinking at all, push the pairing but-
ton so that the LED light blinks faster. You can use a ball-
point to push the paring button.
9) When your pen is connected, run
[Find Bluetooth Devices]
in
[My Bluetooth Places]
.
Status-LED
Pairing-Button
Power switch
18
19
scrivo1_manual_eng_rz_kb2.qxd 06.12.2004 17:40 Uhr Seite 18
Summary of Contents for Scrivo.1
Page 1: ......




















