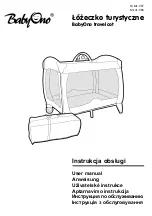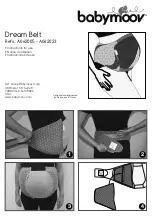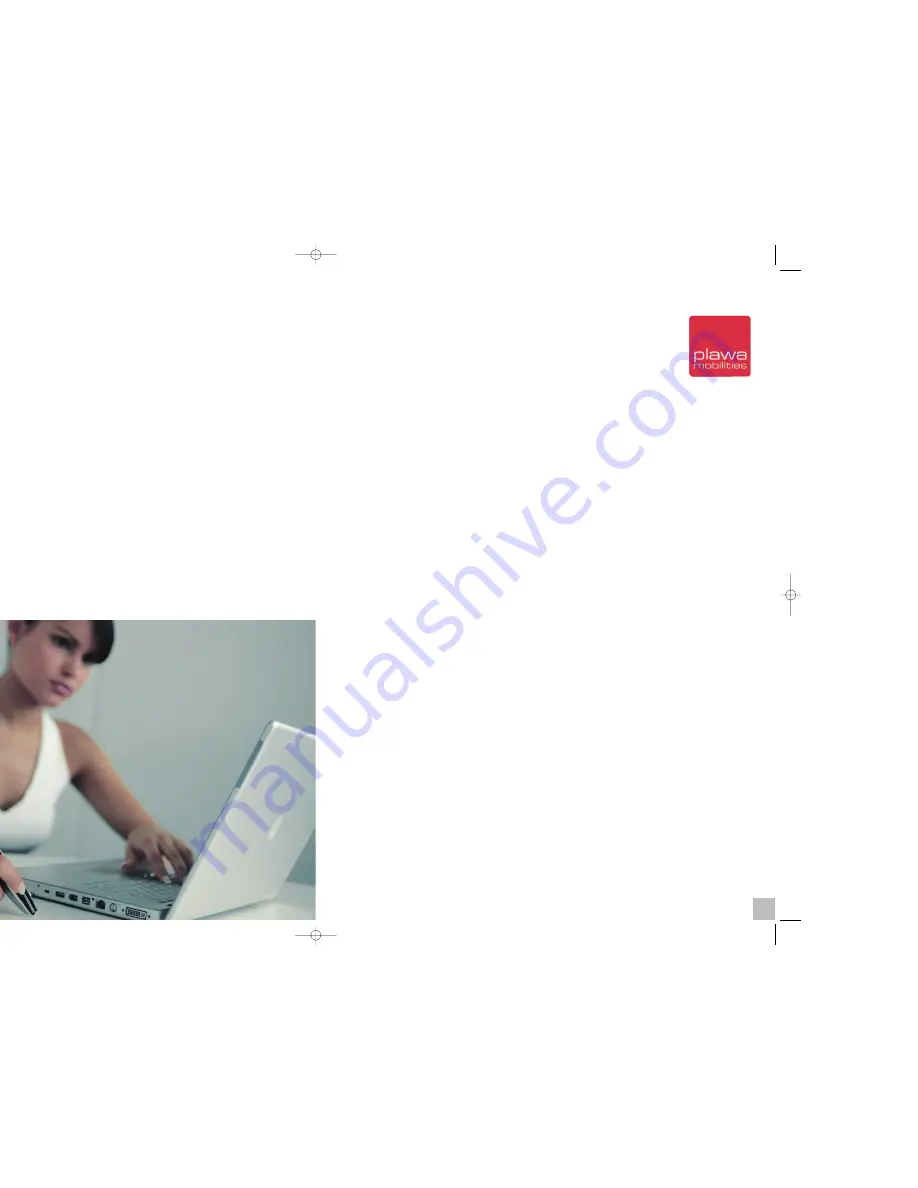
Thank You
Thank you for purchasing the
scrivo.1
. You have made an excellent choice for your next digital
input device.
scrivo.1
is designed to be used for many functions with ease.
Trademarks
The following are registered trademarks of plawa-feinwerktechnik GmbH & Co. KG:
scrivo.1
, the
scrivo.1
logo, and
plawa mobilities
logo is a trademark of
plawa
. Other product names mentio-
ned in this guide may also be trademarks or registered trademarks of their respective owners.
Manual Notice
plawa
reserves the right to make changes to this manual and to the equipment described herein
without notice. Considerable effort has been made to ensure that this manual is free of inaccura-
cies and omissions. However,
plawa
makes no warranty of any kind including, but not limited to,
any implied warranties of merchantability and fitness for a particular purpose with regard to this
manual.
plawa
assumes no responsibility for, or liability for, errors contained in this manual or for
incidental, special, or consequential damages arising out of the furnishing of this manual, or the
use of this manual in operating the equipment, or in connection with the performance of the
equipment when so operated.
Contents
1. Description
page
4
_
Features & Shipment Contents
page
4
_
Specifications page
4
_
Bundle Software
page
5
2. System Requirements
page 6
3. Using scrivo.1
page 6
_
Correct way to hold
scrivo.1
page 7
_
OCR (OCR: Optical character recognition)
page
8
_
Example of using
scrivo.1
page 9
4. Installing & Configuring Bluetooth
page
11
_
Installation for Windows 2000/XP
page
11
_
Update Bluetooth setting in Windows XP service pack2
page
21
_
Installation for Windows 98SE/ME
page
25
5. scrivo.1 Driver and Software
page
28
_
Installing
scrivo.1
driver and utilities
page
28
_
scrivo.1
Driver Setting
page
29
_
Changing mode and usage
page
32
6. Using Finger Note
TM
page 34
_
What is Finger Finger Note
TM
? page
34
_
Finger Note
TM
Basic Menu
page
34
7. Troubleshooting
page 38
8. Contact and Support
page 39
2
3
scrivo1_manual_eng_rz_kb2.qxd 06.12.2004 17:39 Uhr Seite 2
Summary of Contents for Scrivo.1
Page 1: ......