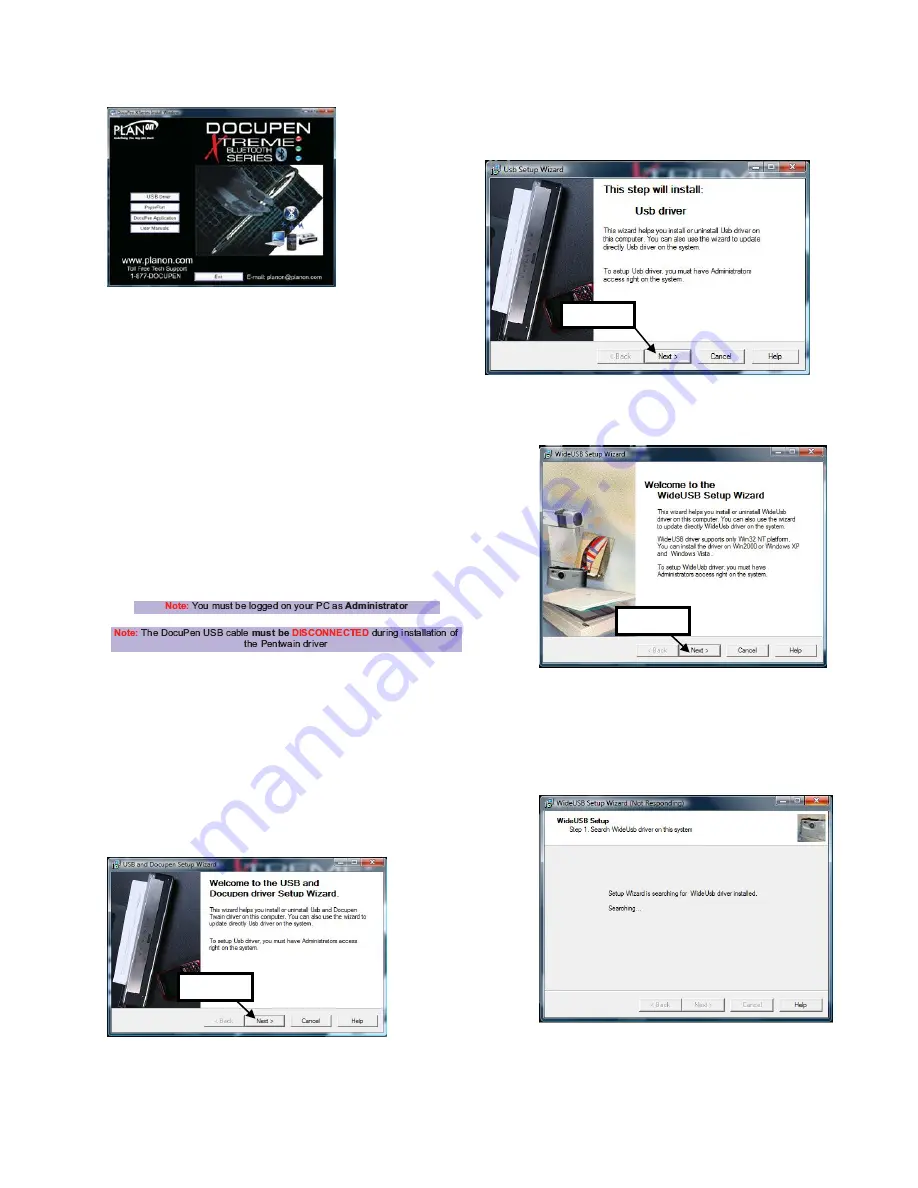
5
Upon insertion of the CD the DocuPen Installer control
window will appear. (See above). By clicking on the
corresponding button you will install the PenTwain driver,
the USB driver, the DocuPen Application (recommended)
and the PaperPort software. The DocuPen Application will
allow you to download and view the images from your
DocuPen without using any additional graphics software.
ScanSoft’s PaperPort is one of the leading Document
Management Software packages and works seamlessly
with our DocuPen. Although you can use any Twain
compatible graphics software we recommend PaperPort
due to its document editing capabilities.
Software Installation (USB Driver Installation)
We recommend that you close all the Windows programs
and disable all virus protection software temporarily
during the PenTwain driver & PaperPort installation
1.
Insert the DocuPen CD-ROM into your CD-drive.
2.
DocuPen Install window will appear in a few
moments.
3.
In the DocuPen Install window please click on the
button USB Driver.
4.
In the Welcome window click the Next button.
5.
The following USB driver window will appear, click the
Next button.
6.
The following WIdeUSB Welcome window will
appear. Click the Next button.
7.
The PenTwain driver will start to search for
previously installed WideUSB driver. If you have
already the WideUSB driver on your PC, follow
the uninstall instructions, and then restart the
PenTwain driver installation.
Click Next
Click Next
Click Next
Summary of Contents for DocuPen X SERIES
Page 1: ...1 DocuPen XSERIES Scanner ...
Page 22: ...22 ...




















