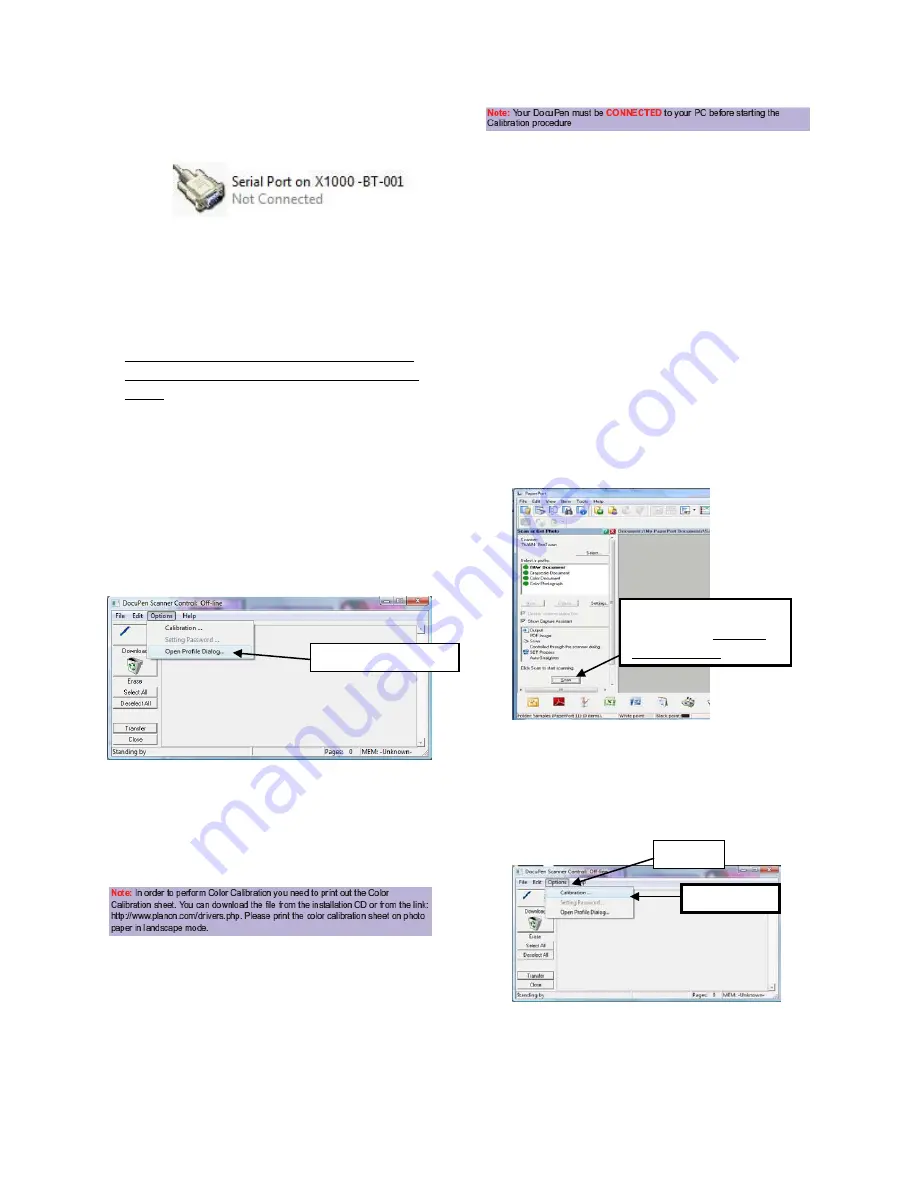
16
and then double click the Serial port connection
icon (shown below).
4.
A security code is required at this point, enter
0000. Now the DocuPen Xseries scanner is
paired with your computer. You can now
transfer files to your computer using the
PaperPort software, without USB connection!
Using the Bluetooth connection from your DocuPen
Xseries scanner to your PLANON portable PRINTSTIK
printer
1.
Turn ON the Bluetooth module in your DocuPen
Xseries scanner.
2.
Turn ON the PLANON portable PRINTSTIK printer.
3.
Follow instructions from the
Scan Settings
section
under
Mode:
PRINTSTIK.
DocuPen Scan modes – Profile Configurator
The Profile Configurator does not apply to the Xseries.
However you can configure directly from the DocuPen
Xseries scanner.
Docupen Color Calibration procedure
Before starting the calibration procedure please make sure
that you have downloaded our latest DocuPen PenTwain
drivers. You can download the drivers from the
installation CD or from the following link:
http://www.planon.com/drivers.php
The DocuPen is factory calibrated and there should be no
need to re-calibrate. We advise you to recalibrate only if
you experience poor scan quality, e.g. scanned image
appears in white or black.
IMPORTANT: You must re-calibrate color for 300 dpi and
600 dpi, first select resolution 300 dpi then follow the
below instructions to re-calibrate color. Then select 600
dpi resolution and repeat the color calibration.
1.
Connect the DocuPen Xseries scanner to your
computer using the USB cable.
2.
Start the PaperPort software
3.
Press and hold the left Shift and Ctrl keys on
your keyboard and then click the Scan button
within the PaperPort window.
4.
The DocuPen Scanner Control window will
appear with the Calibration function enabled. In
the DocuPen Scanner Control Window, click on
Options and select the Calibration function. If
you don’t see the Calibration function please
repeat step 3.
Hold Shift and Ctrl on
Keyboard and then click
the Scan button
Calibration…
Options
Open Profile Dialog…
Summary of Contents for DocuPen X SERIES
Page 1: ...1 DocuPen XSERIES Scanner ...
Page 22: ...22 ...





















