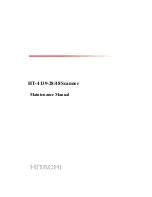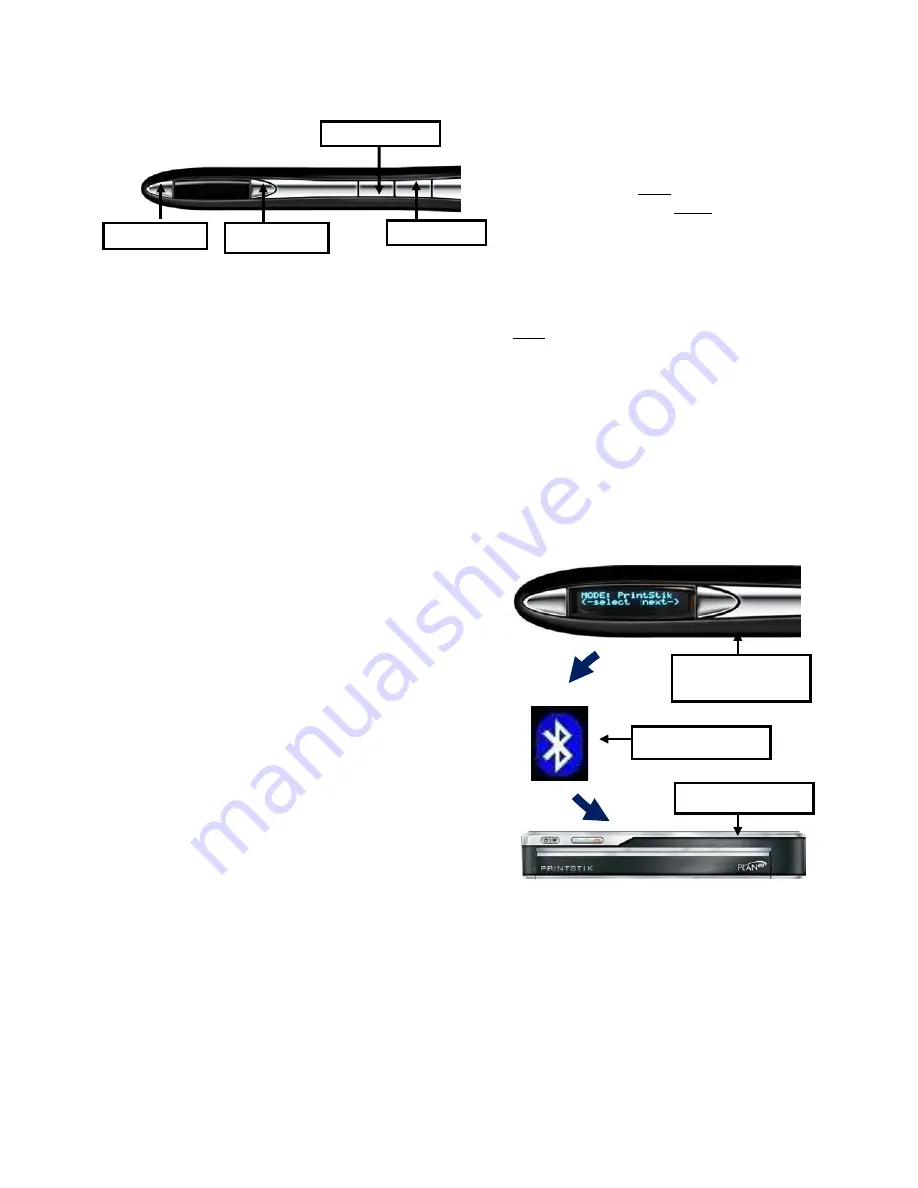
13
Scan Settings
The DocuPen Xseries has four control buttons.
NOTE: Make sure the DocuPen Xseries scanner is not
connected with USB cable to your computer when
scanning or changing scan settings. Only make this
connection to transfer files or format the internal
memory or external MicroSD card.
By pushing the
Power ON/OFF
button you can:
1.
Turn the scanner
ON
. The LCD will turn on
indicating the current settings on the scanner.
2.
Turn the scanner
OFF
- The DocuPen is designed
to turn
OFF
automatically. You can also turn it
OFF
manually by pushing and holding the button
for 5 seconds.
You have to start the scanning operation within a few
seconds after turning on the DocuPen Xseries
ON
. If
there is no manipulation, i.e. no movement or no
setting-up of the Scan mode, the scanner will turn
itself
OFF
. You will need to turn it ON again.
By pushing the
Settings
button you can:
1.
Scroll through the desired
setting
which you
would like to change. These
settings
are:
Mode,
Resolution [DPI], Select Scan, Technical Info,
Select Time, Set Date, and Exit.
By pushing the
Select
button you can:
1.
Select
the desired setting which you would like
to change.
By pushing the
Bluetooth ON/OFF
button you can:
1.
You turn
ON
the Bluetooth device in your
DocuPen Xseries scanner.
2.
You turn
OFF
the Bluetooth device in your
DocuPen Xseries scanner.
Scan Settings (continued...)
Settings Explained:
Mode
: Represents the
mode
which you would like to
scan your image with. These
modes
are:
Mode: PRINTSTIK
By selecting this
mode
, you will be able to scan your
image and print the image from the PLANON portable
PRINTSTIK printer. After selecting the PRINTSTIK
mode
, press the
Bluetooth ON/OFF button
to turn
ON the Bluetooth module in your DocuPen Xseries
scanner. Now press the
Settings button
and select
the
“Select Scan”
setting. In this setting you will be
asked to SCAN: PRINT LAST, select this option (This
will enable you to print the latest scan you made on
your DocuPen Xseries scanner). Now you should see
a message asking: “IS PRINTER ON?” Make sure your
PRINTSTIK printer is on, and press the select button.
You will see the message saying “BT TRANSFER”, at
this point your scanned image will be printing from
the PRINTSTIK printer via Bluetooth connection.
Settings button
Bluetooth ON/OFF
Power ON/OFF
Select button
PLANON PRINTSTIK
DocuPen Xseries in
PRINSTIK Mode
Bluetooth Connection
Summary of Contents for DocuPen X SERIES
Page 1: ...1 DocuPen XSERIES Scanner ...
Page 22: ...22 ...