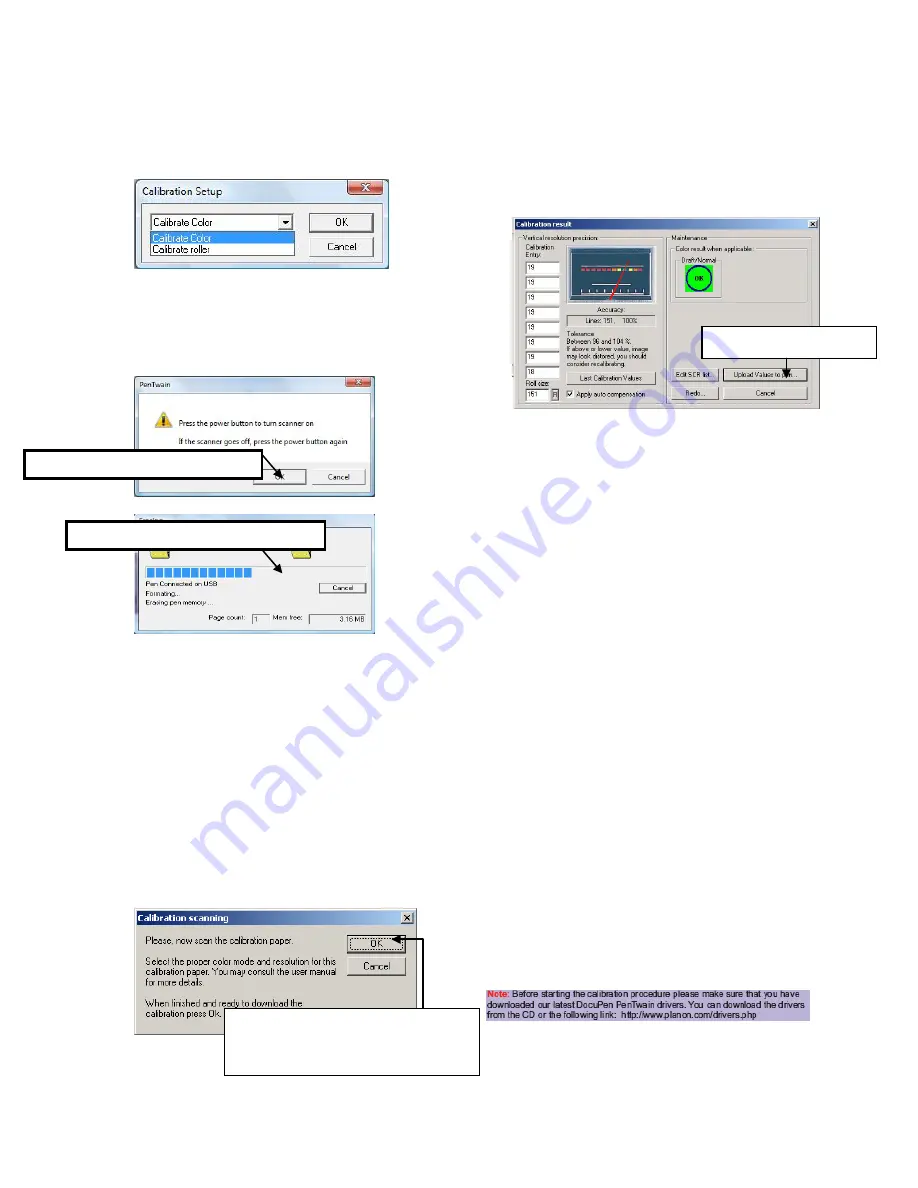
17
5.
In the Calibration Setup window that appears
please select Calibrate Color from the drop down
menu and click OK.
6.
You will be prompted to turn the DocuPen
Xseries scanner ON. Press the Power ON button
and then click OK in the PenTwain Dialog
window.
7.
After the memory has been formatted, the
Calibration scanning dialog window will appear.
Please disconnect the DocuPen from the USB
cable and position it on top of the Color
Calibration sheet. Please scan the sheet in the
color mode and high resolution (600 DPI).
8.
The DocuPen will now save the Calibration
Image into memory. After the image is saved,
please re-attach the DocuPen to the USB cable.
Now press the Power ON button within the
DocuPen and click the OK button within the
Calibration scanning dialog window.
9.
The Calibration result dialog window will appear.
You should see the calibration values to the left
and a Green OK sign to the right.
10.
Finally click Upload Values to pen button in the
Calibration result dialog window to send the
calibration result to the DocuPen Xseries
scanner. You will be prompted to turn the
DocuPen Xseries ON. Press the Power ON
button on the DocuPen Xseries scanner and click
OK in the dialog window – this will store the new
values.
You have successfully recalibrated your DocuPen Xseries
scanner!
Docupen Roller Calibration procedure
Note: In order to perform Roller Calibration need to print
out the Roller Calibration sheet. You can download the
file from the installation CD or from the link:
http://www.planon.com/drivers.php. Please print the
color calibration sheet or photo in landscape mode.
The DocuPen is factory calibrated and there should be no
need to re-calibrate. We advise you to recalibrate only if
you experience poor scan quality, e.g. scanned image
appears in white or black.
As a rule, color calibration must be performed before
roller calibration.
IMPORTANT: Roller Calibration has to be done in 600 dpi
B&W mode.
Make sure scanner is ON and click OK
Memory will be automatically formatted
Wait for color calibration sheet to be
saved, re-connect the USB connection
and turn the power ON, then click OK.
Click Upload Values to pen
Summary of Contents for DocuPen X SERIES
Page 1: ...1 DocuPen XSERIES Scanner ...
Page 22: ...22 ...




















