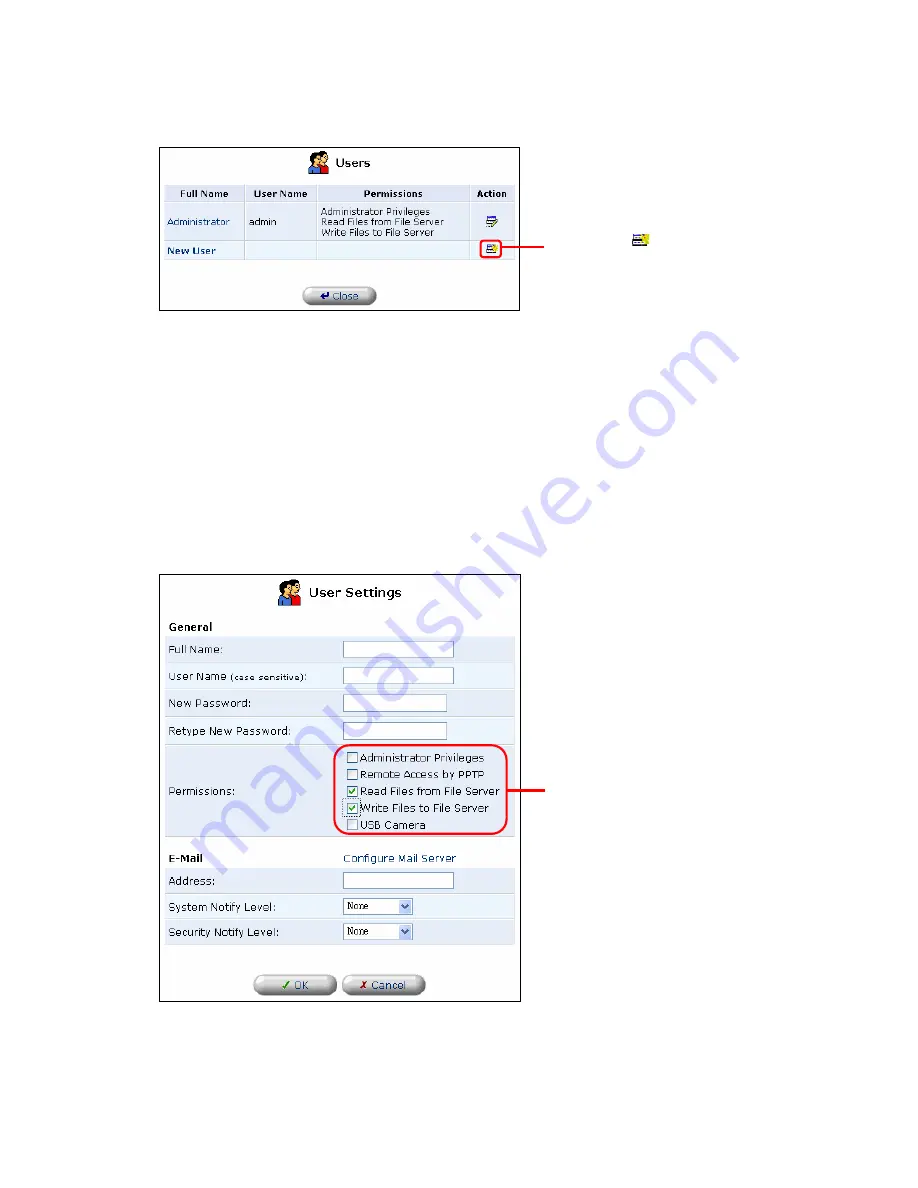
273
4. The [User Settings] window will be displayed. Enter [Full Name], [User Name] and
[New Password].
Caution:
If the OS of the user is Windows ®, enter the same Windows ® login name and login
password already used by the user.
5. In the [Permissions] section, select the access permissions to the file server.
Click on the
button
Select
Summary of Contents for BRC-14VG
Page 1: ...4 Port VPN Virtual Private Network Broadband Router BRC 14VG ...
Page 71: ...71 3 Select Communications in the Components list and click on the Details button Click ...
Page 113: ...113 4 Click on the OK button 5 The deletion of URL filter is now complete Click on the button ...
Page 240: ...240 5 SNMP has been enabled on the product ...
Page 244: ...244 3 The firmware version of the product will be displayed Technical Information window ...






























