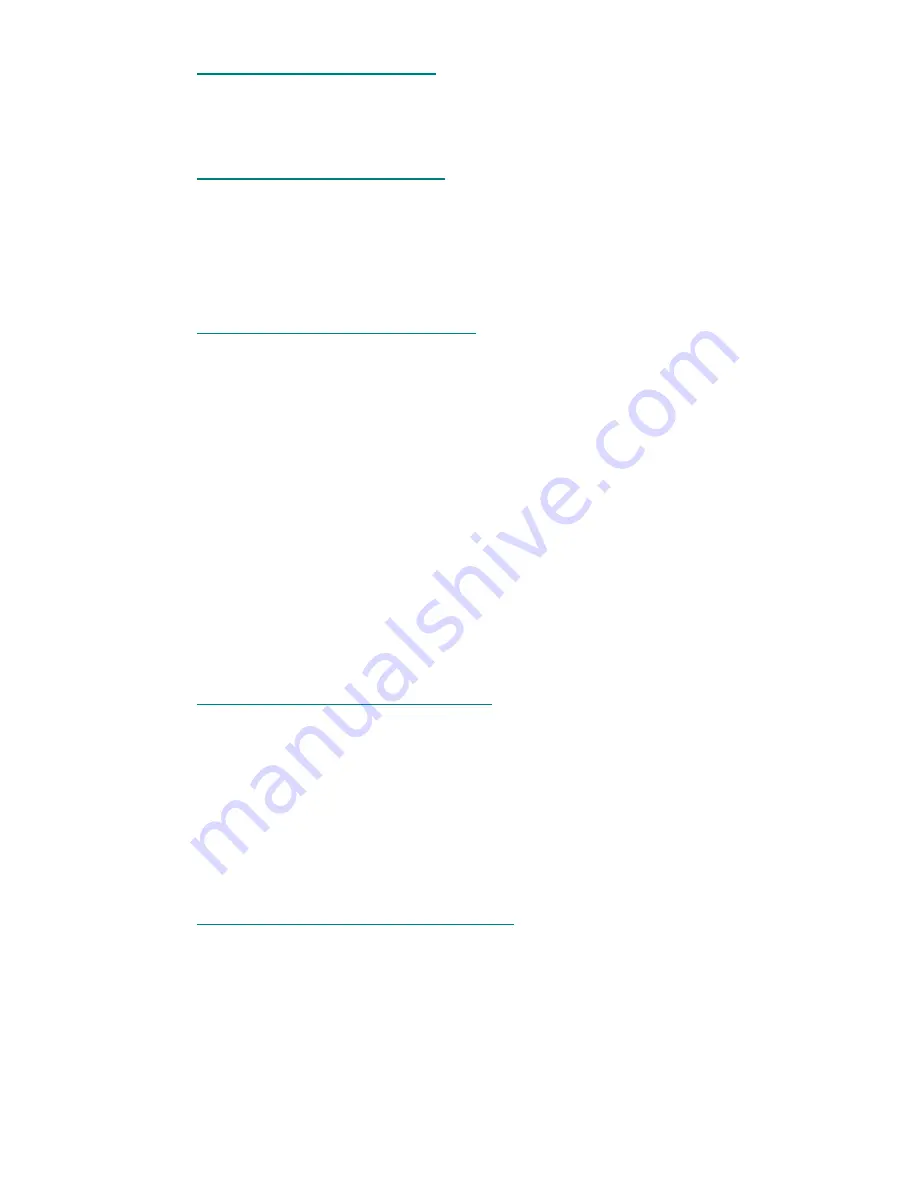
« 17 »
4.2.2 Sharing Files in Windows NT 4.0
1. Double-click the Network Neighborhood icon.
2. Double-click the name of the ISA-4000 and enter any registered user name and password to
log in to the ISA-4000.
4.2.3 Sharing Files in the Macintosh OS
1. Click
Chooser
from the Apple menu.
2. Select
AppleShare.
3. Select the name of the ISA-4000 and click
OK
.
4. Type the User Name and Password and click
Connect
.
5. Select a directory to connect to; click
OK
.
4.2.4 Connecting to the ISA-4000 using FTP
There are two ways to connect to ISA-4000 using FTP. One way is to use a dedicated FTP
application, and the other way is to use a web browser to access the FTP server via its URL.
Using an FTP application
1. Run your FTP application and enter the IP address or hostname of the ISA-4000.
2. Enter the user name and password to login to the ISA-4000.
3. Choose the files or directories that you want to access.
Using a web browser
1. Run the web browser application.
2. Enter the URL or IP of the ISA-4000 (for example, ftp://10.1.2.3).
3. Enter the user name and password to login to the ISA-4000.
4.3 DHCP
C
LIENT
S
ETUP
You can use the client workstation to obtain the IP address, subnet mask, and gateway address
from the ISA-4000, if the client is set to be a DHCP (Dynamic Host Configuration Protocol) client.
4.3.1 DHCP Client Setup in WINDOWS 98/95
1. Click
Start
.
2. Click
Settings
, and then select Control Panel.
3. Click
Network
.
4. Select the TCP/IP protocol.
5. Click
Properties
.
6. Click
IP Address
and select “Obtain IP address automatically.”
7. Click
the
DNS Configuration
tab and select
Disable DNS
.
8. Click
OK
.
4.3.2 DHCP Client Setup in WINDOWS 2000/XP
1. Click
Start
.
2. Click
Settings
, and then select Control Panel.
3. Click
Network and Dial-up Connections
.
4. Click
Local Area Connection
.
5. Click
Properties
.
6. Select Internet Protocol (TCP/IP).
7. Click
Properties
.






























