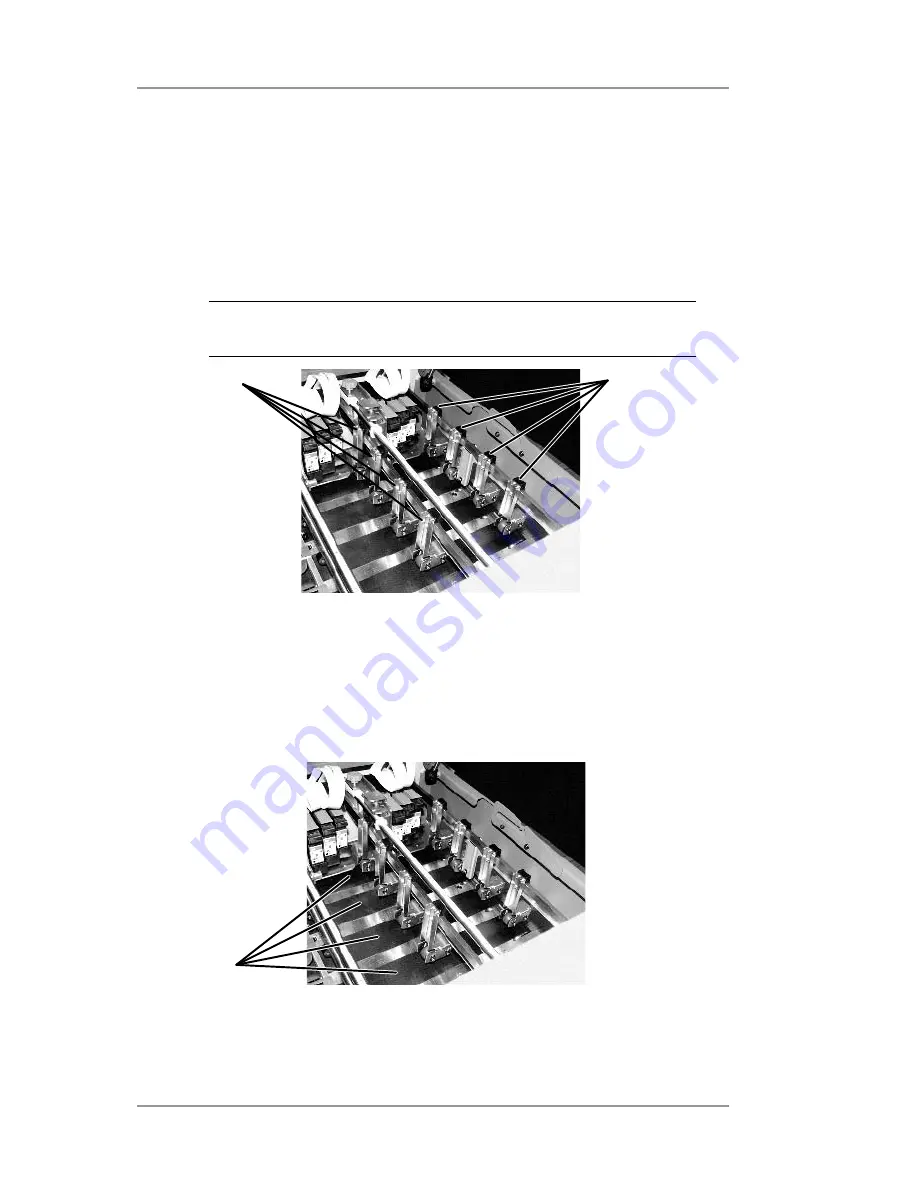
2 • Printer Basics
2-12
SV61749 Rev. D
IMPORTANT:
Use these three guidelines to determine
placement of the rollers.
A. At least two rollers from each set (Module A and Module B)
must be in contact with the media to provide equal pressure.
That's a total of four rollers, two from Module A, two from
Module B.
NOTE:
Some models may be equipped with eight
rollers to be used on wider media.
B. The rollers must be touching one of the wide black
feed belts.
Belts
Eight roller assemblies and four
belts shown. You may only have
four rollers
Modules"A"
Rollers
Modules "B"
Rollers
Summary of Contents for da95f
Page 1: ...Operator Guide International English Version AddressRight DA Series Printer DA95F ...
Page 7: ...Contact Information List vi SV61749 Rev D ...
Page 64: ...3 Printer Maintenance 3 20 SV61749 Rev D ...
Page 74: ...4 Troubleshooting 4 10 SV61749 Rev D ...
Page 82: ...Appendix A Specifications A 8 SV61749 Rev D ...
Page 86: ...A 4 SV61749 Rev D ...
















































