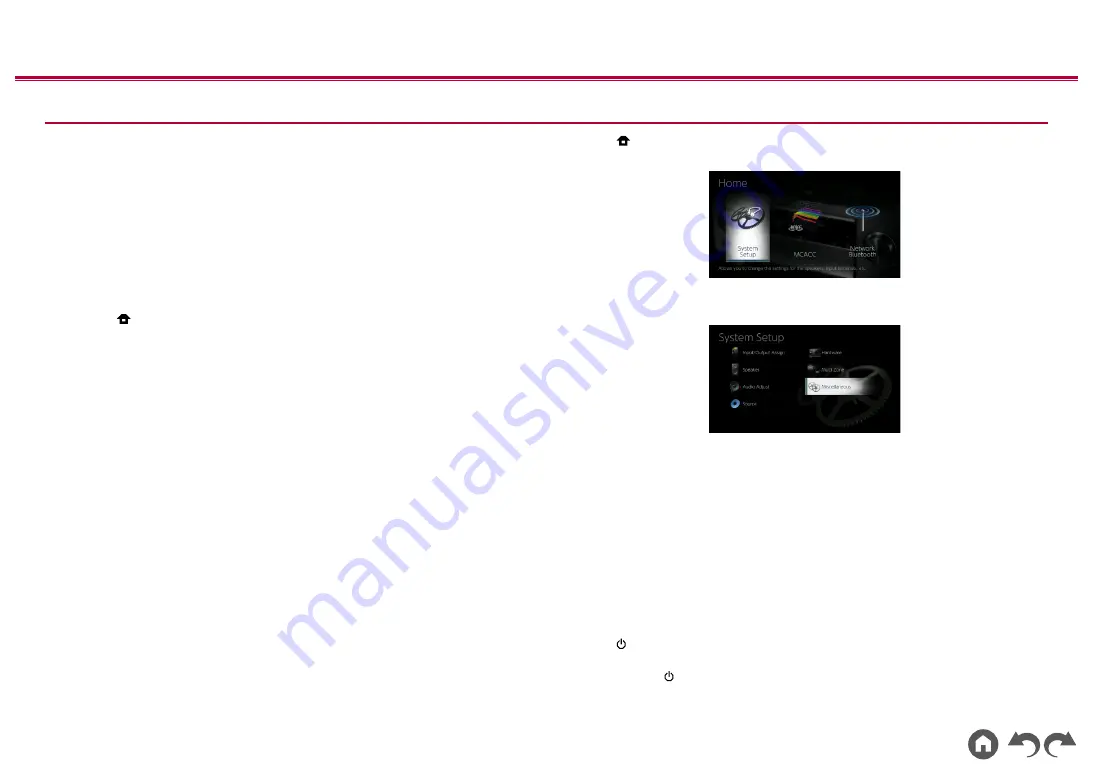
136
≫
≫
≫
≫
≫
≫
Updating via USB
•
Prepare a 128 MB or larger USB storage device. The format of USB storage
devices supports FAT16 or FAT32 file system format.
–
Media inserted into a USB card reader may not be used for this function.
–
USB storage devices equipped with the security function are not supported.
–
USB hubs and USB devices equipped with the hub function are not
supported. Do not connect these devices to the unit.
•
Delete any data stored on the USB storage device.
•
Turn off control devices (PC etc.) connected to the network.
•
Stop an Internet radio, USB storage device, or server content being played.
•
If the multi-zone function is active, turn it off.
•
If "HDMI CEC" is set to "On", set it to "Off".
– Press to display the Home screen. Next, select "System Setup" -
"Hardware" - "HDMI", press ENTER, select "HDMI CEC" and select "Off".
*
Depending on the USB storage device or its content, long time may be required
for loading, the content may not be loaded correctly, or power may not be supplied
correctly.
*
Our company will not be liable whatsoever for any loss or damage of data, or storage
failure arising from the use of the USB storage device. Please note this in advance.
*
The descriptions may differ from the actual on-screen displays, however, operations
and functions are the same.
Update
1.
Connect the USB storage device to your PC.
2.
Download the firmware file from our company's website to your PC and unzip.
Firmware files are named as below.
PIOAVR
_
.zip
Unzip the file on your PC. The number of unzipped files and folders varies
depending on the model.
3.
Copy all unzipped files and folders to the root folder of the USB storage device.
•
Make sure to copy the unzipped files.
4.
Connect the USB storage device to the USB port of this unit.
•
If an AC adapter is supplied with the USB storage device, connect the AC
adapter, and use it with a household outlet.
•
If the USB storage device has been partitioned, each section will be treated
as an independent device.
5. Press .
The Home screen is displayed on the TV screen.
6.
Select "System Setup" - "Miscellaneous" - "Firmware Update" - "Update via
USB" with the cursors in order, then press ENTER.
•
If "Firmware Update" is grayed out and cannot be selected, wait for a while
until it starts up.
•
If there is no updatable firmware, "Update via USB" cannot be selected.
7.
Press ENTER with "Update" selected, and start update.
• During the update, the TV screen may go black depending on the program
to be updated. In such a case, check the progress on the display of the
unit. The TV screen will remain black until the update is completed and the
power is turned on again.
•
During the update, do not turn the power off, or disconnect or reconnect the
USB storage device.
• When "Completed!" is displayed, the update is complete.
8.
Disconnect the USB storage device from the unit.
9. Press
STANDBY/ON on the main unit to turn the unit into standby mode.
The process is completed, and your firmware is updated to the latest version.
• Do not use on the remote controller.
















































