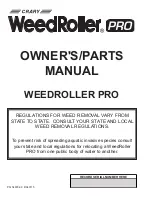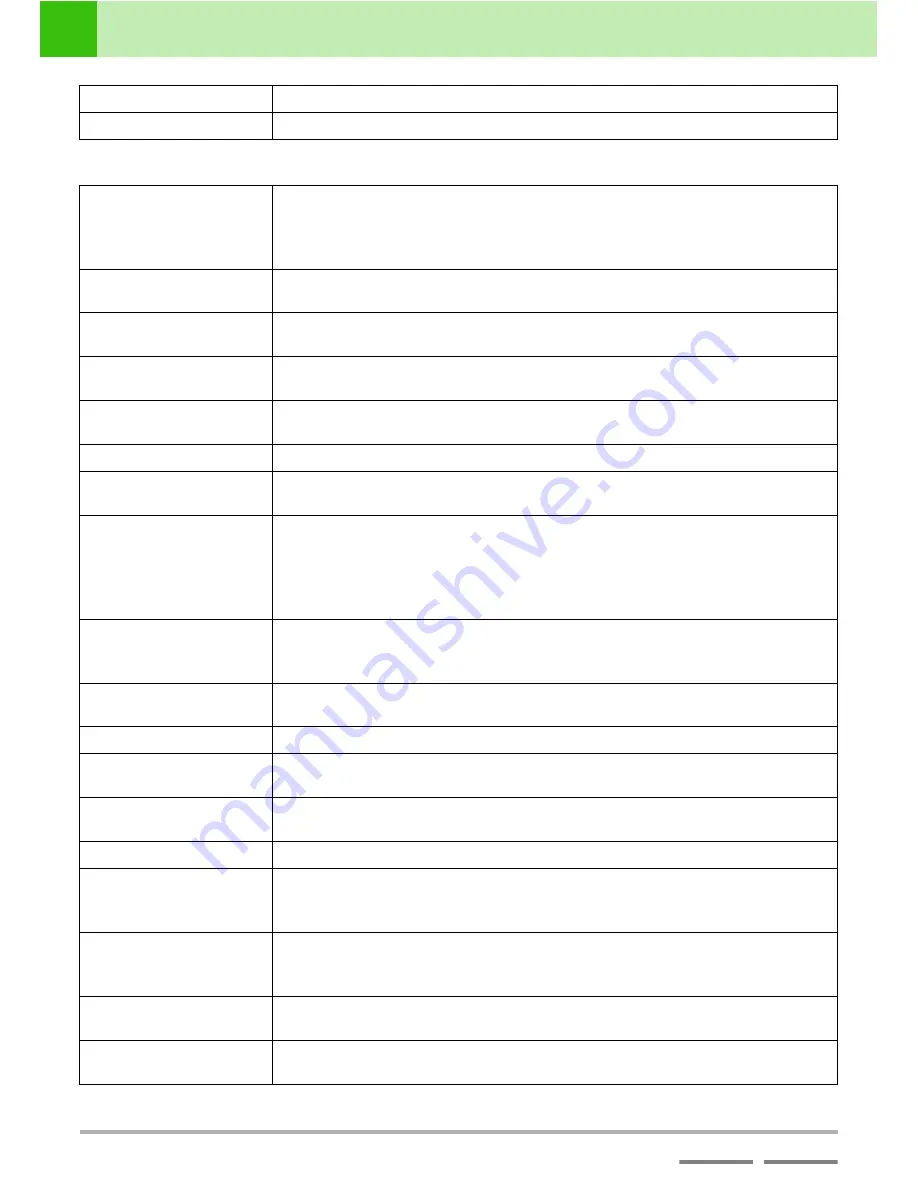
114
(Contd. on the next page)
DJS
Ver. 1.600
10
Other Functions
Table of Functions
Contents
Index
Mixer, Effector, Equalizer (Shared by Players A & B)
Zoom In/Out Button
Expands or shrinks the waveform display by one increment.
ZOOM Button
[ZOOM]:
Displays Part of the Waveform /
[FULL]:
Displays the Entire Waveform
Headphone Button
Turns the monitor of the selected source ON/OFF (Mutes) via the headphone cue.
If you right click, it displays the
[HEADPHONES]
screen.
In addition, if you click it while monitoring the list player with your headphones, you
can switch to monitoring the selected source with headphone cues.
Headphone Volume
Level
Adjusts the volume for the headphones. If you right click, it becomes positioned in the
middle of its range.
Headphone Volume
Level +/- Buttons
Increases & decreases headphone volume.
AUTO Button
*
Toggles the Auto Trim function ON or OFF. (Automatically adjusts the Trim to the
average level of the opposite channel.)
Trim
*
Adjusts the volume input from the player to the master. If you right click, it becomes
positioned in the middle of its range.
Trim +/- Buttons
*
Increases & decreases the volume input from the player to the master.
Equalizer Button
*
Toggles the equalizer function ON or OFF. If you right click, it displays the
[EQ
(Equalizer)]
screen.
Headphone Cue Button
Player A
Player B
Master
Effector
Select the source to monitor on your headphones.
Auto Fader Button
*
Starts the Auto Fader (moves the channel fader up/down.) Clicking it while the Auto
Fader is operating stops the Auto Fader. If you right click, the menu screen for
specifying the beat opens.
Channel fader
*
Adjusts the volume of the player (A/B). If you right click, it becomes positioned in the
middle of its range.
/- Button
*
Increases & decreases player (A/B) volume.
Fader Start Button
*
Switches the Fader Start settings.
(FS-OFF FS-CH FS-CR FS-OFF)
Mix Mode Button
Switches the Mix Mode. (4 Curves)
If you right click, the menu screen for specifying the beat opens.
Fader Curve Button
Switches the Fader Curve. (3 Curves)
Beat Indicator
*
Displays the automatically detected beat through four round blinking indicators. The
indicator on the furthest left-hand side lights up with the starting beat. Green is Player
A and blue is Player B.
Beat Adjust Button
The beat indicator on the furthest left-hand side functions as a [Beat Adjust] button.
The timing with which you click it is re-displayed in the [Beat Indicator] as the
starting beat.
Effect Button
Displays the menu for switching effects. If you right click, it displays the
[EFFECT]
screen.
Effects Level/Depth
Adjusts the volume of effects. If you right click, it becomes positioned in the middle
of its range.
Summary of Contents for SVJ-DL01 Pro DJ
Page 1: ......