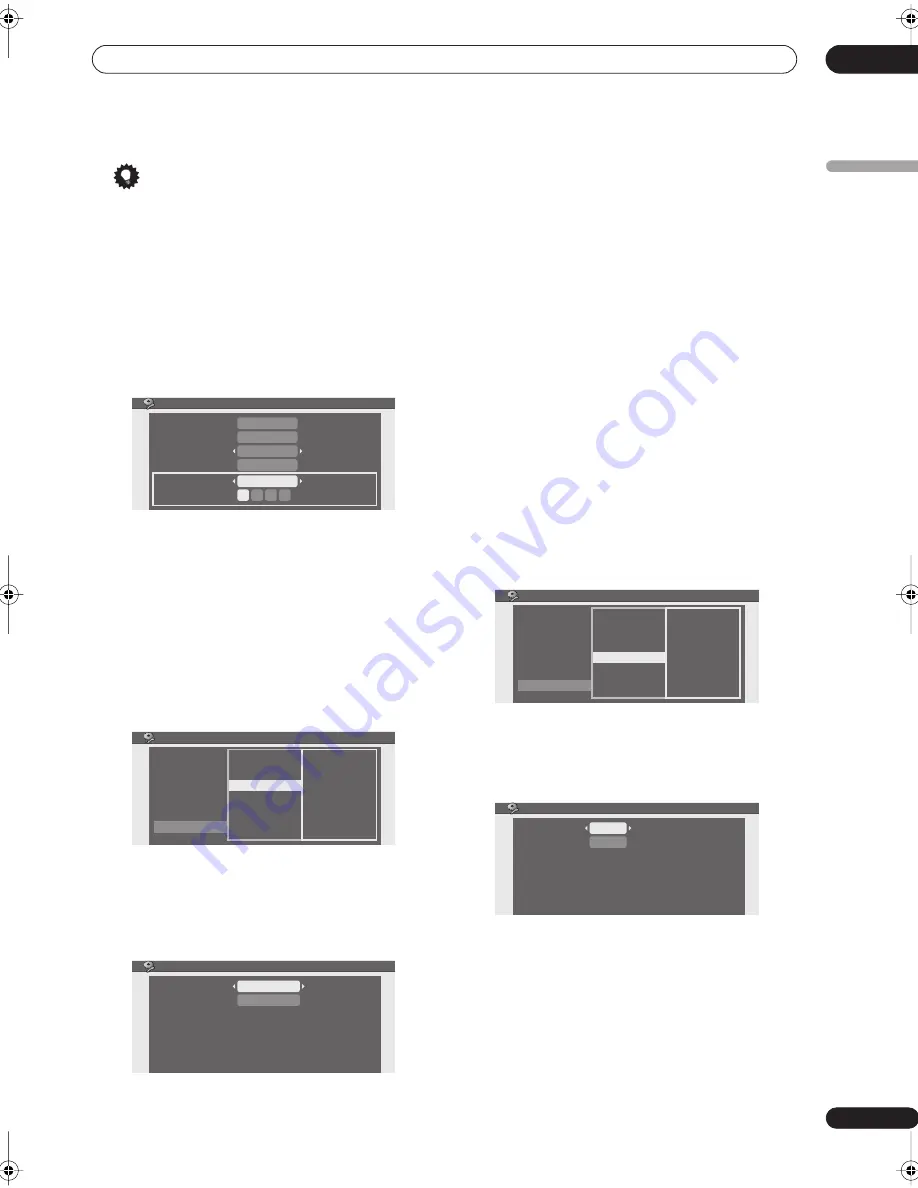
The Initial Setup menu
08
55
En
English
Tip
• You can switch between the audio and subtitle
languages recorded on a DVD disc any time during
playback using the
AUDIO
and
SUBTITLE
buttons.
(This does not affect these settings.)
Selecting ‘Other’ languages
1
Select ‘Other’ from the language list.
This option appears in the settings for DVD Menu
Language, Audio Language, and Subtitle Language.
2
Select the language you want.
• Select by language name: Use the
/
buttons to
change the language.
• Select by code number: Press
then use the
number buttons to enter the four-digit language
code.
See
Language code list
on page 60 for a list of available
languages and corresponding codes.
3
Press ENTER to confirm and exit the screen.
Visual settings
Use the Visual settings to specify the kind of TV you have
and how still frames should appear when you pause
playback of a disc.
From the Visual screen, use the
/
buttons to select a
setting, then use the
/
buttons to adjust it.
•
TV Screen Size
– If you have a widescreen TV, select
the
16:9
setting—widescreen DVD software is then
shown using the full screen area. When playing
software recorded in conventional (4:3) format, the
settings on your TV will determine how the material is
presented—see the manual that came with your TV
for details on what options are available.
If you have a conventional TV, choose either
4:3
(Letter Box)
or
4:3 (Pan & Scan)
. In Letter Box mode,
widescreen software is shown with black bars at the
top and bottom of the screen. Pan & Scan chops the
sides off widescreen material to make it fit the 4:3
screen (so even though the picture looks larger on
the screen, you’re actually seeing less of the movie).
See
Screen sizes and disc formats
on page 56 for
more information.
•
Still Picture
– The recorder uses one of two
processes when displaying a still frame from a DVD
disc. The default
Auto
setting automatically chooses
the best setting each time.
The
Frame
setting produces a sharper image, but
more prone to shake than field stills.
Action settings
Use the Action settings to specify Video CD playback and
DVD title playback behavior.
From the Action screen, use the
/
buttons to select a
setting, then use the
/
buttons to adjust it.
•
PBC Mode
– Set to
On
to have the recorder
automatically start playing Video CDs in playback
control (PBC) mode, if possible. Set to
Off
if you
prefer to use ‘manual’ playback.
•
Title Continue
– (VR mode only) Set to
On
to have
the recorder start playing the following title
immediately after the previous one ends. When set to
Off
, when a title finishes the disc menu is displayed.
Language
Audio
Subtitle
Language
Number
DVD Menu
Subtitle Display
English
English
English
Other
On
0
5
1
4
Basic
Disc
Video
Audio
Recording
Playback
Playback
Parental Look
Language
Visual
TV Screen Size
Still Picture
Action
Visual
TV Screen Size
Still Picture
4:3 (Letter Box)
Auto
Basic
Disc
Video
Audio
Recording
Playback
Playback
Parental Look
Language
Visual
PBC Mode
Title Continue
Action
Action
On
On
PBC Mode
Title Continue
DVR-230_KU.book Page 55 Thursday, January 27, 2005 2:42 PM




























