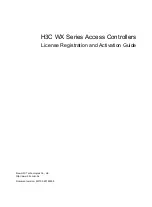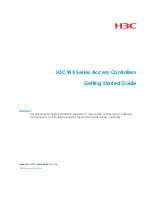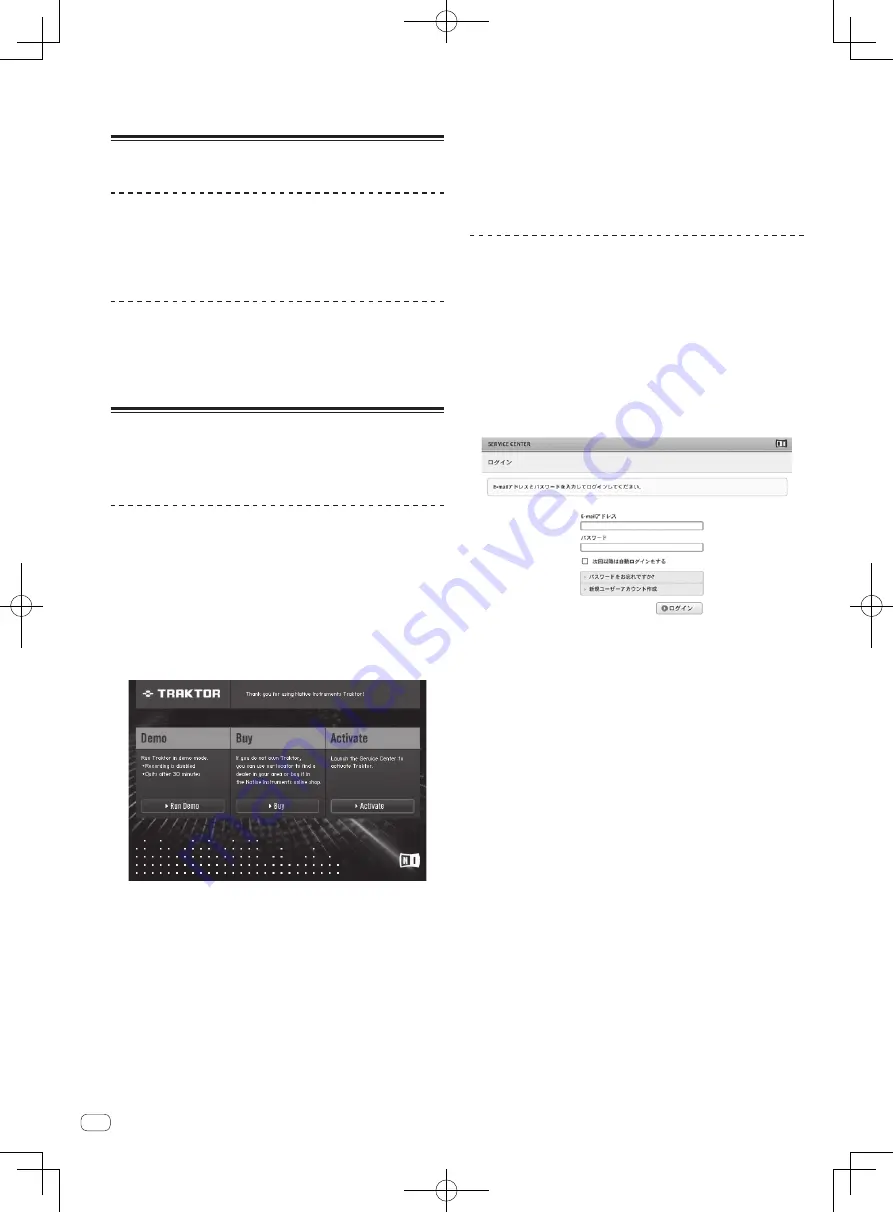
4
Ja
9 [ 再起動 ] をクリックする
インストールが完了します。
TRAKTOR 2 を起動する
Windows のとき
Windows の [ スタート ] メニューから、[ すべてのプロ
グラム ] > [
Native Instruments
] > [
Traktor 2
] を開いて、
[
Traktor 2
] のアイコンをクリックする
Mac OS X のとき
Finder で [ アプリケーション ] フォルダを開いてから
[
Native Instruments
] > [
Traktor 2
] を開いて、[
Traktor
] の
アイコンをダブルクリックする
製品アクティベーションを行う
TRAKTOR LE 2 をお使いいただくために、まず Native Instruments
SERVICE CENTER ( 以下、SERVICE CENTER) でソフトウェアの製
品アクティベーション ( 以下、アクティベーション ) を行ってください。
SERVICE CENTER の起動方法
以下 3 通りの方法があります。
—
TRAKTOR 2 起動時のダイアログから起動する。
—
TRAKTOR 2 の [
Help
] メニューから起動する。
—
SERVICE CENTER を直接起動する。
TRAKTOR 2 起動時のダイアログから起動するとき
1 TRAKTOR 2 を起動する
以下の画面が表示されます。
!
このダイアログは SERVICE CENTER でアクティベーションが完
了しないと TRAKTOR 2 起動時に毎回表示されます。
2 [
Activate
] を選んでクリックする
—
[
Run Demo
]:TRAKTOR 2 をデモモードで起動します。
—
[
Buy
]:Native Instruments オンラインショップで TRAKTOR
2 を購入できます。
—
[
Activate
]:SERVICE CENTER を起動します。
TRAKTOR 2 の [
Help
] メニューから起動するとき
TRAKTOR 2 の [
Help
] メニューから [
Launch Service
Center
] をクリックする
SERVICE CENTER を直接起動するとき
Windows のとき
Windows の [
スタート
] メニューから、[
Native Instruments
] >
[
Service Center
] > [
Service Center
] のアイコンをクリックする
Mac OS X のとき
Finder で [
アプリケーション
] フォルダを開いてから [
Service Center
]
> [
Service Center
] のアイコンをダブルクリックする
アクティベーションの方法
—
オンラインアクティベーション:お使いのコンピュータがインター
ネットに接続されているとき。
—
オフラインアクティベーション:お使いのコンピュータがインター
ネットに接続されていないとき。
オフラインアクティベーションについては、製品付属の CD-ROM
に収録された取扱説明書をご覧ください。
オンラインアクティベーション
1 SERVICE CENTER を起動する
ログイン画面が表示されます。
2 E-mail アドレスおよびパスワードを入力してから
[ ログイン ] をクリックする
!
はじめてログインするときは、新たにユーザーアカウントを作成す
る必要があります。
[
新規ユーザーアカウント作成
] をクリックするとユーザーアカウ
ント新規登録画面が表示されます。
必須記入項目 (E-mail アドレス、名前、苗字 ) を入力し、国名 / 地
域名を選んでから [
次
] をクリックします。
登録情報確認画面が表示されたら内容を確認し [
OK
] をクリックし
ます。
入力した E-mail アドレスにパスワードが送信されるので、ログイ
ン画面に戻ってログインしてください。
!
新規ユーザーアカウントの登録時に入力する個人情報は、Native
Instruments 社ウェブサイトの個人情報保護方針に基づき、収集、
処理、使用されます。
パイオニア株式会社では個人情報の収集、処理、使用はしておりま
せん。