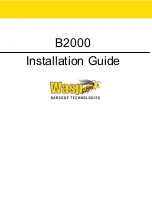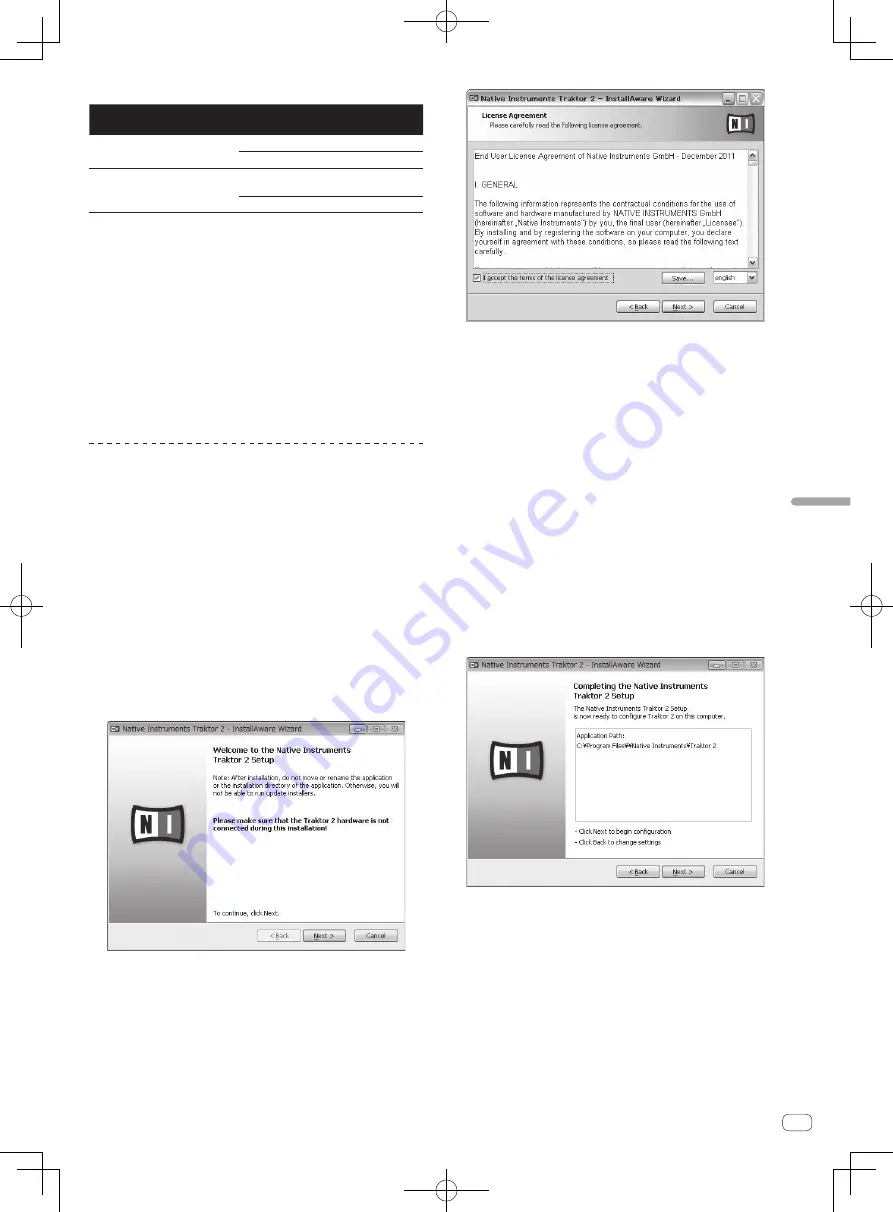
3
Nl
Nederlands
Aanbevolen gebruiksomgeving
Geschikte
besturingssystemen
CPU en vereist geheugen
Mac OS X 10.7.x
Intel
®
Core
™
2 Duo
4 GB of meer aan RAM-geheugen
Windows
®
7
Professional
64-bit versie
Intel
®
Core
™
2 of AMD Athlon
™
X2
processor
4 GB of meer aan RAM-geheugen
!
De juiste werking kan niet worden gegarandeerd voor alle computers, zelfs niet
voor die met een werkomgeving zoals hierboven beschreven.
!
Ook met de vereiste hoeveelheid geheugen voor de hierboven geschetste
gebruiksomgeving is het mogelijk dat er te weinig geheugen beschikbaar is
vanwege programma’s, services enz. op de achtergrond om de software opti-
maal te laten functioneren. Maak in een dergelijk geval voldoende werkgeheu-
gen vrij. Voor een betrouwbare werking raden we u aan meer werkgeheugen te
installeren.
!
Afhankelijk van de instellingen voor stroombesparing e.d. van de computer
bestaat de kans dat de CPU en de vaste schijf niet volledig toereikend zijn.
Vooral bij laptops moet u ervoor zorgen dat de computer in de juiste toestand
verkeert om doorlopend hoge prestaties te kunnen leveren (door bijvoorbeeld de
netstroomadapter aangesloten te houden) wanneer u TRAKTOR LE 2 gebruikt.
!
Wij wijzen u erop dat er problemen kunnen optreden met de werking van
TRAKTOR LE 2 vanwege andere software op uw computer.
!
Er is een apart contract met, en aparte betaling aan, een provider die
Internetdiensten levert vereist.
Installeren van de TRAKTOR LE 2-software
Omtrent de installatieprocedure (Windows)
1 Plaats de meegeleverde CD-ROM met de TRAKTOR LE
2-software in het CD-station van de computer.
2 Ga naar het Windows [Starten] menu en dubbelklik
op [Computer (of Deze computer)] > [Traktor 2].
De inhoud van de CD-ROM wordt getoond.
3 Dubbelklik op [Traktor 2 Setup.exe].
Het TRAKTOR 2-installatieprogramma wordt opgestart.
4 Wanneer het TRAKTOR 2-installatieprogramma is
opgestart, moet u op [Next] drukken.
—
Terug naar het vorige scherm: Klik op [
Back
].
—
Annuleren van de installatie: Klik op [
Cancel
].
5 Lees de [License Agreement] zorgvuldig door en vink
[I accept the terms of the license agreement] aan en klik
dan op [Next] als u ermee akkoord gaat.
Als u niet akkoord gaat met de voorwaarden in de [
License Agreement
],
klikt u op [
Cancel
] om de installatie te annuleren.
6 Er verschijnt een scherm voor het kiezen van het type
installatie voor TRAKTOR 2. Klik op [Next].
7 Kies waar u TRAKTOR 2 wilt installeren en klik dan op
[Next].
Om de normale locatie voor de installatie te kiezen hoeft u alleen maar
op [
Next
] te klikken.
Als u de software wilt installeren in een andere locatie, klikt u op
[
Change...
], waarna u de locatie opgeeft en op [
Next
] klikt.
8 Selecteer de Native Instruments hardwaredriver en
klik op [Next].
Vink het keuzevakje voor uw hardware aan.
9 Om de Traktor Kontrol X1 of Traktor Kontrol S4-driver
te installeren moet u het vakje aanvinken en dan op
[Next] klikken.
10 Klik op [Next] wanneer het volgende scherm
verschijnt.
De installatie zal nu beginnen.
Wanneer de installatie voltooid is, zal er een venster met een boodschap
van deze strekking verschijnen.
11 Klik op [Finish].
Hiermee is de installatieprocedure afgesloten.
Omtrent de installatieprocedure (Mac OS X)
1 Plaats de meegeleverde CD-ROM met de TRAKTOR LE
2-software in het CD-station van de computer.
Het [
Traktor 2
] pictogram verschijnt op het scherm.
2 Dubbelklik op het [Traktor 2] pictogram.
De inhoud van de CD-ROM wordt getoond.
3 Dubbelklik op [Traktor 2 Installer.mpkg].
Het TRAKTOR 2-installatieprogramma wordt opgestart.