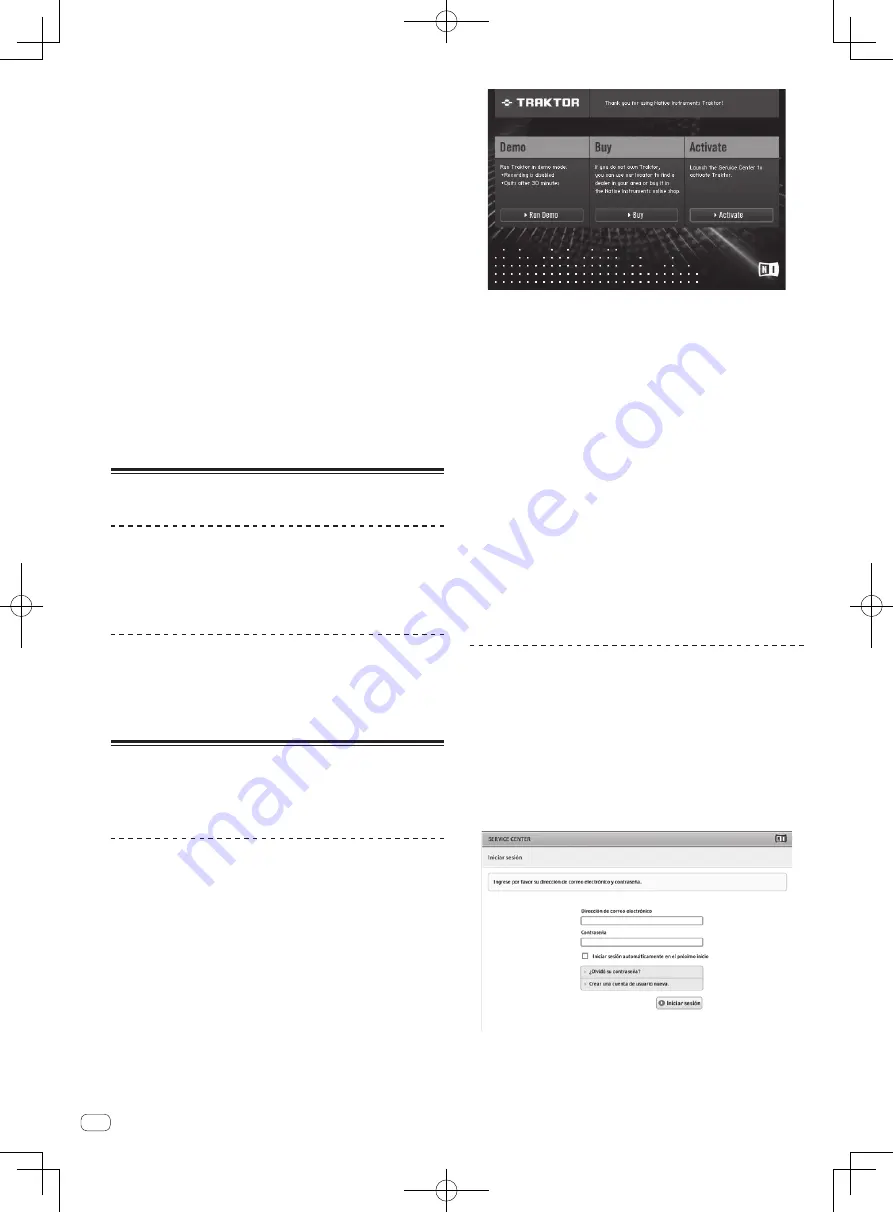
4
Es
4 Una vez iniciado el instalador TRAKTOR 2, haga clic en
[Continuar].
5 Lea cuidadosamente el contenido del acuerdo de
licencia y luego haga clic en [Continuar].
6 Si está de acuerdo con el contenido del acuerdo de
uso, haga clic en [Acepto].
Si no acepta el contenido del acuerdo de uso, haga clic en [
No acepto
]
para cancelar la instalación.
7 Seleccione el controlador de hardware de Native
Instruments y luego haga clic en [Continuar].
Marque la casilla de verificación para su hardware.
8 Elija dónde va a instalar TRAKTOR 2 y luego haga clic
en [Instalar].
Para elegir un lugar normal para la instalación, haga simplemente clic
en [
Instalar
].
Para instalar en un lugar diferente, haga clic en
[
Cambiar ubicación de la instalación...
], elija el lugar de instalación y
luego haga clic en [
Instalar
].
La instalación empieza.
La pantalla de instalación terminada aparece al terminar la instalación.
9 Haga clic en [Reiniciar].
Con esto termina el procedimiento de instalación.
Inicio de TRAKTOR 2
Para Windows
Desde el menú [Iniciar] de Windows, abra [Todos los
programas] > [Native Instruments] > [Traktor 2] y luego
haga clic en el icono [Traktor 2].
Para Mac OS X
En Finder, abra la carpeta [Aplicación] y luego abra
[Native Instruments] > [Traktor 2] y haga doble clic en el
icono [Traktor].
Activación del producto
Para usar TRAKTOR LE 2, active primero el producto (llamado simple-
mente “activación” más abajo) usando Native Instruments SERVICE
CENTER (llamado simplemente “SERVICE CENTER” más abajo).
Inicio del SERVICE CENTER
Hay tres formas de hacer esto:
—
Inicio desde el diálogo visualizado cuando se inicia TRAKTOR 2
—
Inicio desde el menú TRAKTOR 2 [
Help
]
—
Inicio de SERVICE CENTER directamente
Para iniciar desde el diálogo visualizado cuando
se inicia TRAKTOR 2
1 Inicio de TRAKTOR 2.
La pantalla de abajo aparece.
!
Hasta que termina la activación en el SERVICE CENTER, este diálogo
se visualiza cada vez que se inicia el TRAKTOR 2.
2 Seleccione [Activate] y haga clic.
—
[
Run Demo
]: Inicie TRAKTOR 2 en el modo de demostración.
—
[
Buy
]: Adquiera TRAKTOR 2 en la tienda en línea Native
Instruments.
—
[
Activate
]: SERVICE CENTER se inicia.
Para iniciar desde el menú TRAKTOR 2 [
Help
]
Desde el menú TRAKTOR 2 [Help], haga clic en [Launch
Service Center].
Para iniciar directamente SERVICE CENTER
Para Windows
Desde el menú [
Iniciar
] de Windows, haga clic en los iconos [
Native
Instruments
] > [
Service Center
] > [
Service Center
].
Para Mac OS X
En Finder, abra la carpeta [
Aplicación
] y luego haga doble clic en los
iconos [
Service Center
] > [
Service Center
].
Procedimiento de activación
—
Activación en línea: Cuando su ordenador esté conectado a Internet
—
Activación fuera de línea: Cuando su ordenador no esté conectado a
Internet
Para conocer detalles de la activación fuera de línea, vea el manual
de instrucciones del CD-ROM que acompaña a este producto.
Activación en línea
1 Inicie el SERVICE CENTER.
Se visualiza la pantalla de inicio de sesión.
2 Introduzca su dirección de correo electrónico y
contraseña, y luego haga clic en [Iniciar sesión].
!
Cuando inicie la sesión por primera vez tendrá que crear una cuenta
de usuario nueva.
















































