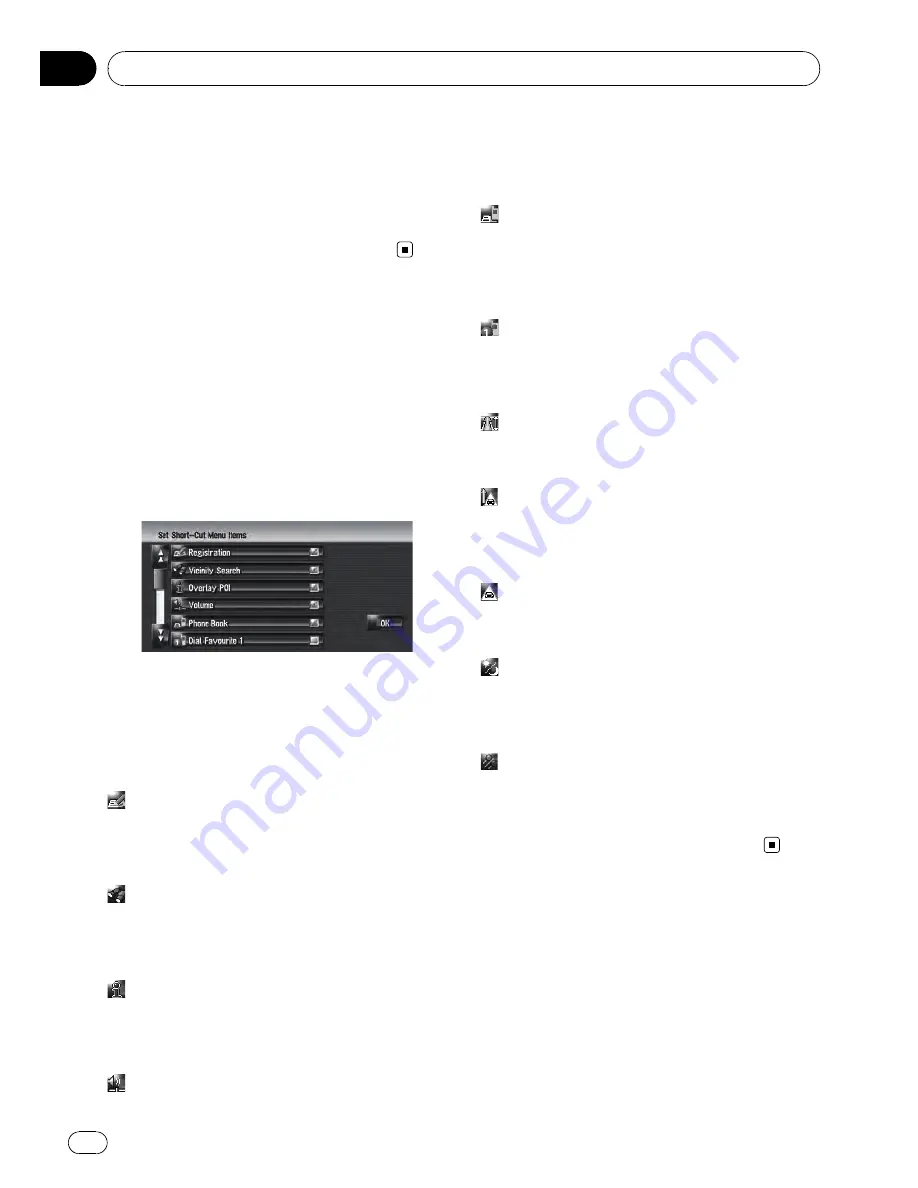
3D Landmark only appears when the view
mode is [
3D Twin Map View
] and the map
scale is set to 200 m (0.25 mile) or lower.
!
[
On
]*:
Displays the 3D Landmark on the map.
!
[
Off
]:
Hides the 3D Landmark on the map.
Selecting the Shortcut
Select shortcuts to display on the map screen.
In the list displayed on screen, the items with
red tick marks are displayed on the map
screen. Touch the shortcut you want to display
and then touch [
OK
] when a red check ap-
pears. You can select up to five shortcuts.
1
Touch [Map] in the navigation menu,
then touch [Short-Cut Selection].
The Short-Cut Selection screen appears.
On this screen, you can operate the following
items.
2
Touch the item that you want to set in
the shortcut menu.
An item with a red tick mark is displayed in
the shortcut menu.
:
Registration
*
Register the information on the location indi-
cated by the scroll cursor to the Address book.
=
For details, refer to
Registering a Location
into
“
Address Book
”
on page 55
:
Vicinity Search
*
Find POIs (Points Of Interest) in the vicinity of
the scroll cursor.
=
For details, refer to
Finding a POI in the Vici-
nity
on page 49
:
Overlay POI
*
Displays icon for surrounding facilities (POI)
on the map.
=
For details, refer to
Displaying POI on the
Map
on this page
:
Volume
*
Displays [
Volume
].
=
For more details about
“
Volume
”
, refer to
Setting the Volume for Guidance and Phone
on
page 77
:
Phone Book
*
Displays [
Phone Book
].
=
For details, refer to
Calling a number in the
phone book
on page 71
=
For details, refer to
Editing the entry in
“
Phone Book
”
on page 73
:
Dial Favourite 1
to
Dial Favourite 5
Make a call to the phone number registered in
[
Dial Favourites
].
=
For details, refer to
Registering a phone
number in
“
Dial Favourites
”
on page 73
:
Whole Route Overview
Displays the entire route (currently set).
=
For details, refer to
Checking the entire route
overview on the map
on page 31
:
Traffic On Route
Displays a list of traffic information on the
route.
=
For details, refer to
Checking traffic informa-
tion on the route
on page 62
:
Traffic List
Displays a list of traffic events information.
=
For details, refer to
Checking all traffic infor-
mation
on page 61
:
Day/Night Display
Switches
Day/Night Display
setting.
=
For details, refer to
Setting the Map Colour
Change between Day and Night
on the next
page
:
Address Book Icon Display
Switches
Address Book Icon
setting.
=
For details, refer to
Setting the Item on the
Map Screen
on page 42
3
To finish the setting, touch [OK].
Displaying POI on the Map
Displays icons for the surrounding facilities
(POI) on the map.
1
Touch [Map] in the navigation menu,
then touch [Overlay POI].
Modifying Map Configurations
Engb
44
Chapter
05






























