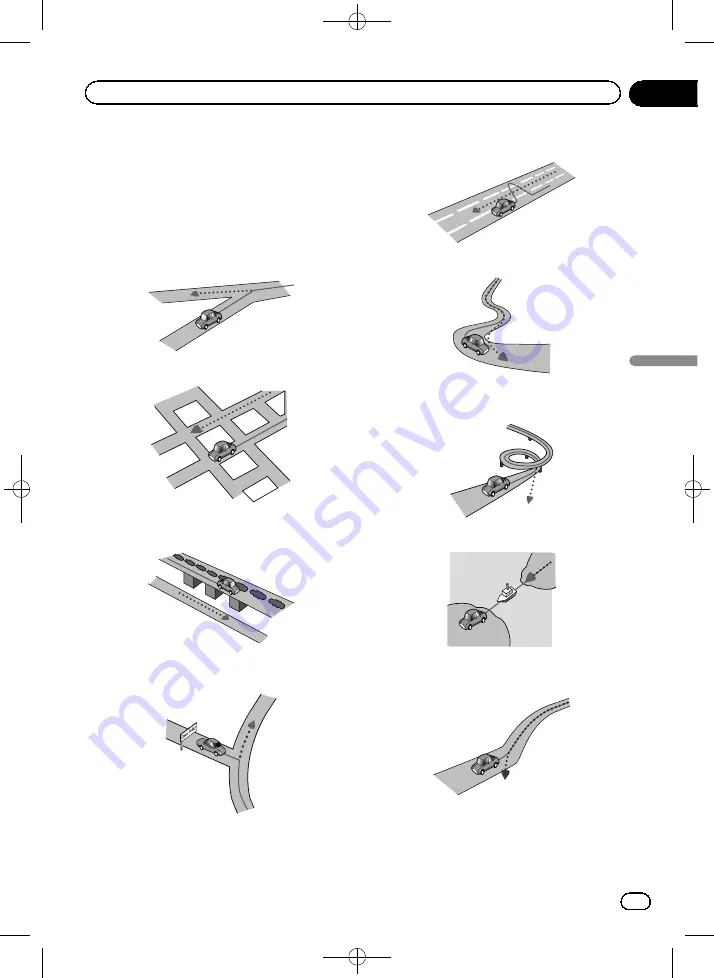
Black plate (193,1)
Conditions likely to cause
noticeable positioning errors
For various reasons, such as the state of the
road you are travelling on and the reception
status of the GPS signal, the actual position of
your vehicle may differ from the position dis-
played on the map screen.
!
If you make a slight turn.
!
If there is a parallel road.
!
If there is another road very nearby, such
as in the case of an elevated motorway.
!
If you take a recently opened road that is
not on the map.
!
If you drive in zigzags.
!
If the road has a series of hairpin bends.
!
If there is a loop or similar road configura-
tion.
!
If you take a ferry.
!
If you are driving on a long, straight road or
a gently curving road.
<CRB4523-A>193
Engb
193
Appendix
Appendix
Appendix
















































