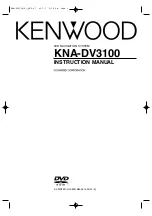Contents
General Information ................................................................................................................................. 3
General safety instructions ...................................................................................................................... 5
Product features ...................................................................................................................................... 6
Installation Instructions ............................................................................................................................ 7
2 Din Most-connection
.................................................................................................. 7
1 Din Most-connection
.................................................................................................. 8
2 Din CAN connection
................................................................................................... 9
Buttons on the front panel and their meaning ....................................................................................... 10
First steps .............................................................................................................................................. 11
System settings ..................................................................................................................................... 14
Main menu ............................................................................................................................................. 20
Change icons ......................................................................................................................................... 21
Radio function ........................................................................................................................................ 22
Radio-Options
........................................................................................................... 23
CD/DVD function ................................................................................................................................... 24
CD/DVD movie playback
............................................................................................. 25
Phone function ....................................................................................................................................... 26
Button functions in phone menu
.................................................................................... 27
Call History
............................................................................................................... 28
Phonebook
............................................................................................................... 29
Contact from the phonebook
........................................................................................ 30
iPod function .......................................................................................................................................... 31
Functions of t he iPOD® menu
..................................................................................... 32
Display symbol for Repeat
........................................................................................... 33
Display symbol for Shuffle
........................................................................................... 33
iPod options menu
..................................................................................................... 34
Menu for the albums
................................................................................................... 35
Menu for the artists
.................................................................................................... 36
Menu for playlists
....................................................................................................... 37
Menu for the songs
.................................................................................................... 38
USB function .......................................................................................................................................... 39
Functions in USB mode
............................................................................................... 40
USB Options
............................................................................................................. 41