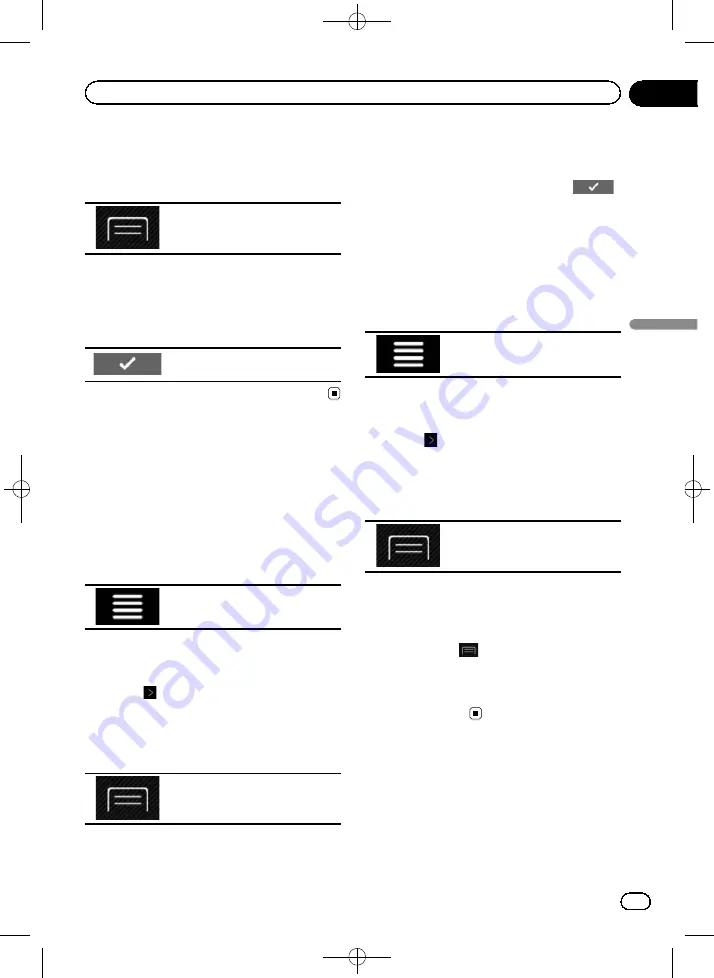
Black plate (51,1)
4
Touch [Route Summary].
The
“
Route Summary
”
screen appears.
5
Touch the following key.
Displays the shortcuts.
6
Touch [Save Route].
The
“
Save Route
”
screen appears.
7
Enter the name if needed and then
touch the following key.
Saves the route as a new route
under
“
Saved Routes
”
.
Editing the stored route
Stored routes can be edited later.
Renaming stored routes
1
Press the MAP button.
The Map screen appears.
2
Touch the following key.
Displays the navigation menu on
the Map screen.
3
Touch [New Route].
The
“
New Route to...
”
screen appears.
4
Touch
to show the next page.
5
Touch [Saved Routes].
The
“
Saved Routes
”
screen appears.
6
Touch the following key.
Displays the shortcuts.
7
Touch [Edit].
8
Touch the item you want to rename
and touch [Rename].
9
Enter the name and then touch
.
10 Touch [Done].
Deleting stored routes
1
Press the MAP button.
The Map screen appears.
2
Touch the following key.
Displays the navigation menu on
the Map screen.
3
Touch [New Route].
The
“
New Route to...
”
screen appears.
4
Touch
to show the next page.
5
Touch [Saved Routes].
The
“
Saved Routes
”
screen appears.
6
Touch the following key.
Displays the shortcuts.
7
Touch [Edit].
8
Touch the item you want to delete and
touch [Delete].
p
If you touch
and then touch [
Delete
All
], all entries can be deleted.
9
Touch [Delete].
10 Touch [Done].
Saving a location as an
alert point
You can save any map location (such as a
school zone or railroad crossing) as an alert
point.
p
To use this function, activate the warnings
beforehand and set the alert types.
<CRB4523-A>51
Engb
51
Chapter
07
Registering
and
editing
locations
and
routes
Registering and editing locations and routes






























