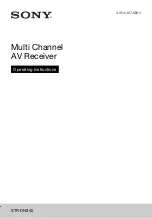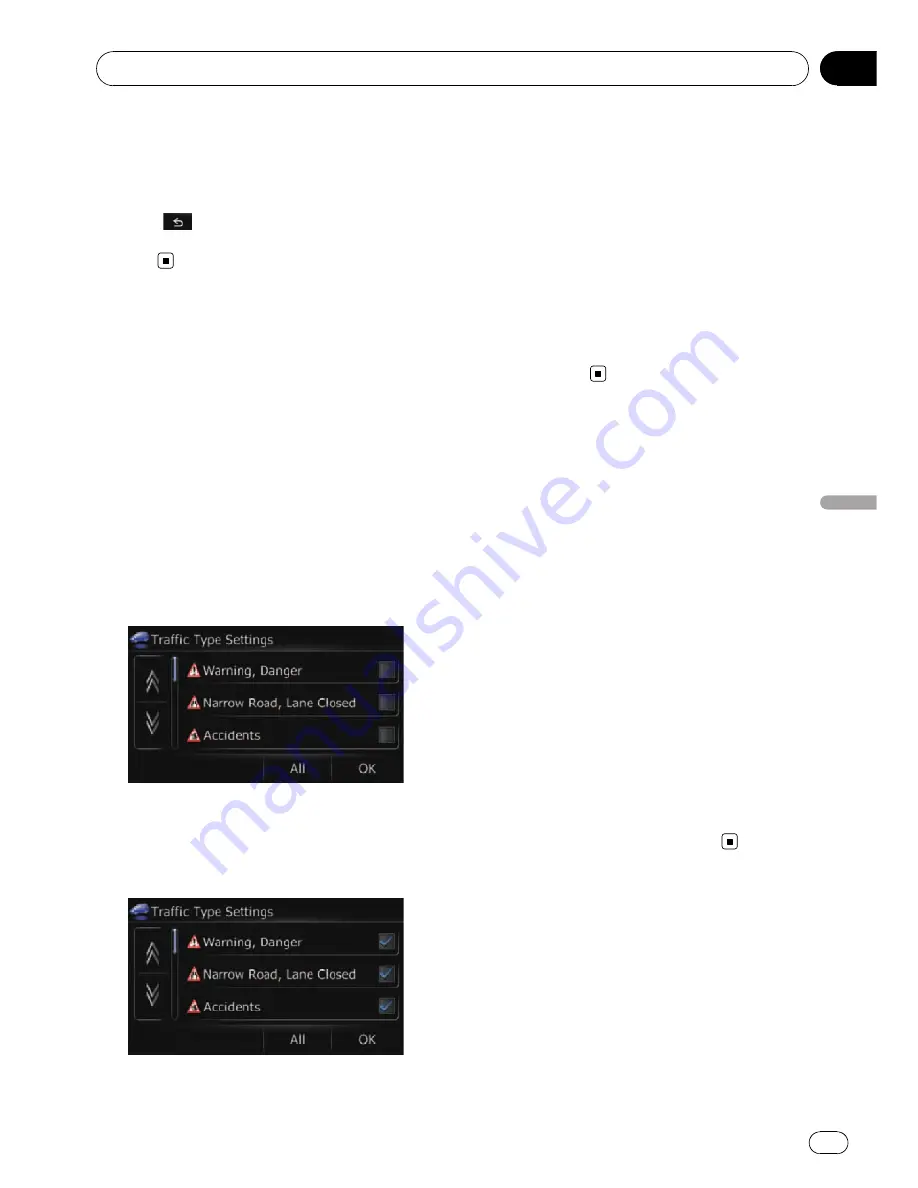
=
For details, refer to
Checking for traffic jams
automatically
on the previous page.
#
Touch [
List
].
The
“
Traffic On Route List
”
screen appears.
#
Touch
.
The message disappears, and the map display re-
appears.
Selecting traffic
information to display
There are different types of traffic information
that can be received via the RDS-TMC service,
and you can select which types will be incor-
porated and displayed on your navigation sys-
tem.
1
Touch [Traffic Settings] on the
“
Traffic
Menu
”
screen.
The
“
Traffic Settings
”
screen appears.
2
Touch [Displayed traffic information].
The
“
Traffic Type Settings
”
screen appears.
3
Touch the traffic information item to
display.
A tick mark appears by the selected traffic in-
formation.
p
Touching [
All
(
None
)] selects or deselects
all traffic information.
#
Touch [
All
].
Selects all traffic information.
#
Touch [
None
].
Displayed when all traffic information are se-
lected. Cancels all selected traffic information.
4
Touch [OK].
The selected traffic information icon is added
to the screen.
5
Touch [OK].
Selecting preferred RDS-TMC
service provider manually
A default preferred TMC service provider for
each country has been set. The navigation sys-
tem tunes to the radio station with good recep-
tion among the preferred RDS-TMC service
providers. If you want to set another preferred
RDS-TMC service provider, you can manually
select one from available RDS-TMC service
providers.
1
Touch [TMC Provider Selection] on the
“
Traffic Menu
”
screen.
2
Touch the desired service provider on
the list.
After touching a service provider, the system
starts tuning to the selected RDS-TMC service
provider. When the tuning is successful, the
system returns to the map display.
Using traffic information
Engb
51
Chapter
10
Using
traff
ic
information