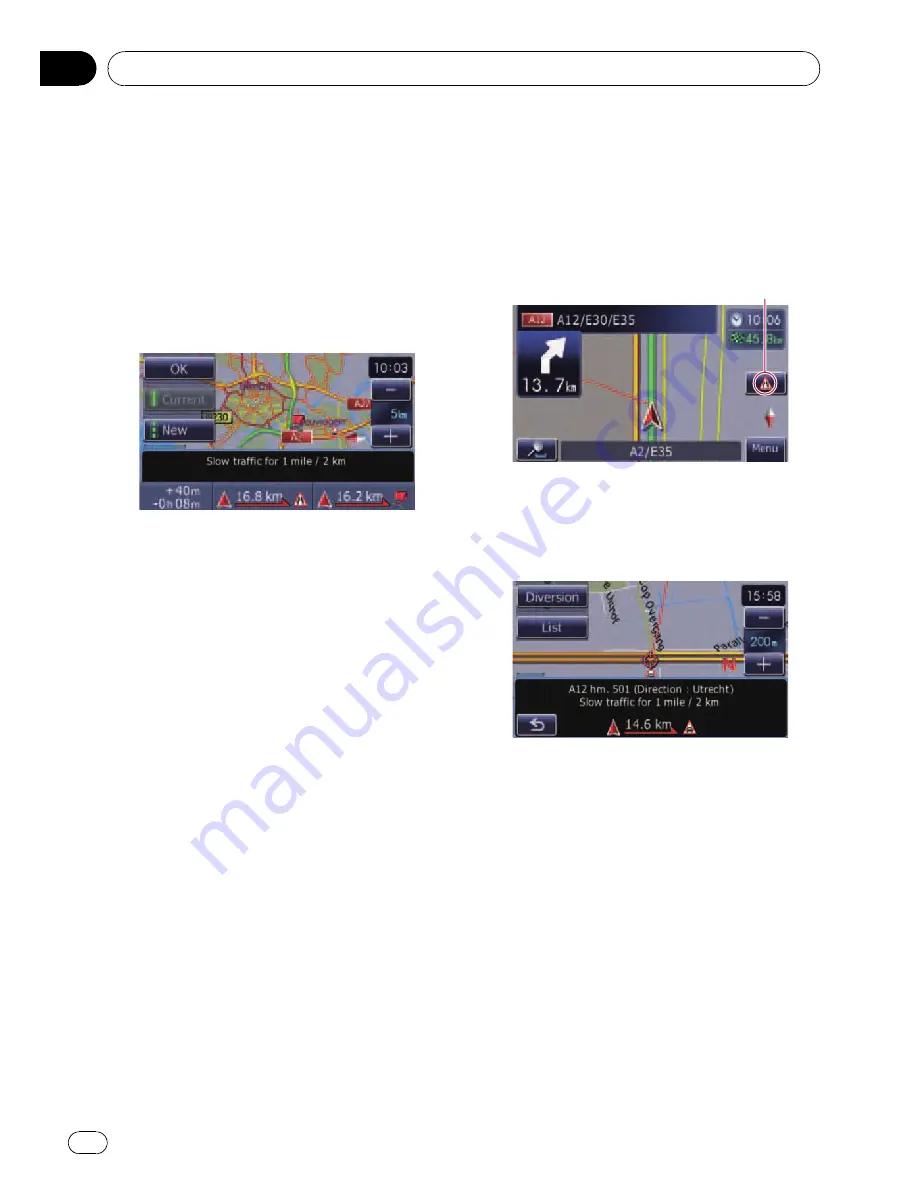
Checking for traffic jams
automatically
If there is information about traffic jam on
your current route and if an alternative route
can be found, the navigation system will re-
commend a new alternative route automati-
cally. In such a case, the following screen will
appear.
Difference in distance and travel time be-
tween the existing route and new route.
Distance from the current position of your ve-
hicle to the point of entry into the new route.
p
There is no action if the system cannot find
any traffic jam information on your route or
the system cannot find an alternative.
1
Touch [New].
The recommended route is displayed on the
screen.
#
Touch [
Current
].
The current route is displayed on the screen.
2
Touch [OK].
The displayed route is set.
p
When no selection is made, the screen re-
turns to previous screen.
Checking traffic information
manually
Touching the notification icon on the map
screen allows you to check traffic information
on your route while icon is displayed. The noti-
fication icon is only displayed on the naviga-
tion map screen if there is any traffic
information on your route.
p
The notification icon will not be available
when your vehicle deviate from the route.
1
Set [Traffic Incident] to [View].
=
For details, refer to
Selecting traffic informa-
tion to display
on page 28.
2
Display the map screen.
The icon appears when the system acquires
traffic information on the current route.
Notification icon
3
Touch the icon while the icon is dis-
played.
Traffic information on the current route is dis-
played on the map screen.
4
Touch [Diversion] to search for an alter-
native route.
After touching [
Diversion
], the route is recal-
culated taking all traffic jams on your current
route into account.
p
[
Diversion
] will be enable only when the
system can find
“
traffic jam
”
.
p
“
Notification icon
”
shows the nearest traffic
information on the route. However, if you
touch [
Diversion
], the route is recalculated
by taking into account not only this infor-
mation, but also all traffic jam information
on the route.
For the subsequent operations, see
“
Checking
for traffic jams automatically
”
.
Using traffic information
Engb
50
Chapter
10






























