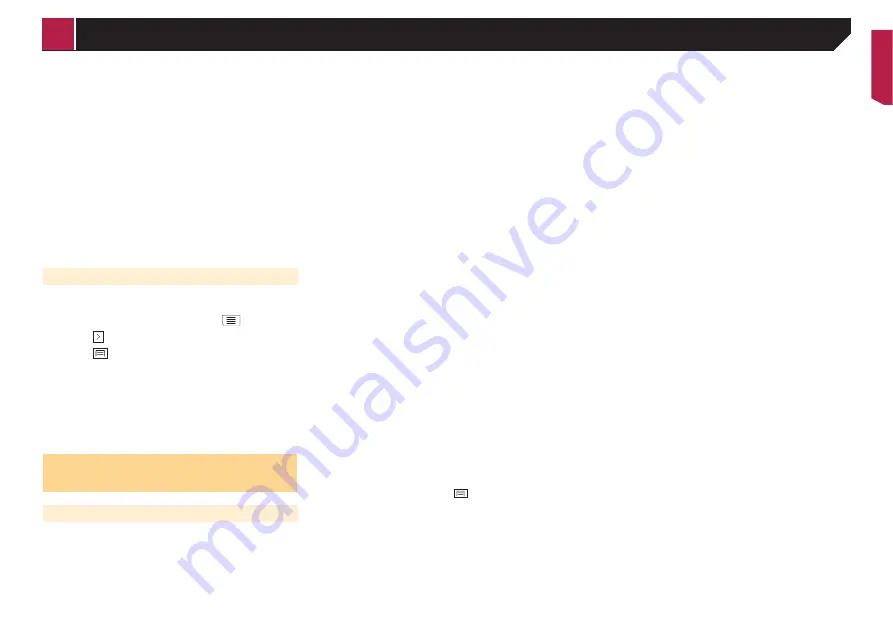
23
Refer to the manual for
AVICSYNC
on our website
Trip Monitor
:
Turns automatic trip log saving on or off and checks the
current size of the trip database.
Refer to
“
Trip Monitor
” settings
on page 26
AVICSYNC
Displays the connection method for
AVICSYNC
.
p
The setting value is fixed. Use this product as it is.
Online Services
:
Enables or disables the connected services.
Refer to
“
Online Services
” settings
on page 26
2S@QSÄ"NM×FTQ@SHNMÄ6HY@QC
:
Modifies the basic software parameters used during the
initial setup process.
SyncTool
:
Starts the synchronisation tool, which makes it possible to
update your maps.
Refer to
Getting the map update
on page 27
Restoring the default settings
You can restore settings or recorded content to the default
settings.
1 Press the
MAP
button and touch
.
2 Touch , and then touch [
Settings
].
3 Touch
.
4 Touch [
Reset All Settings
].
5 Touch [
OK
].
The recorded contents are cleared.
p
If you touch [
Factory Reset
] on the shortcut, all data rele-
vant to navigation (including the items in saved locations
and histories) are deleted and all settings are reset to their
factory defaults.
Information on each option of
“Settings”
“Route Preferences” settings
Vehicle
You can set the type of vehicle you will be using on the route.
p
The route is planned based on the selected vehicle type.
Route planning can also be configured to incorporate
dimension, weight, and freight hazard restrictions for maps
that contain such data.
To enhance the route accuracy, correctly select a vehicle
type that is similar to the condition of your vehicle.
Car
:
— Manoeuvre restrictions and directional constraints are
taken into account when planning a route.
— Roads are used only if access for cars is allowed.
— Private roads and resident-only roads are used only if they
are inevitable to reach the destination.
— Walkways are excluded from routes.
Emergency
:
— All manoeuvres available at intersections are taken into
account.
— Directional constraints are taken into account in the same
way as travel in the opposite direction is allowed at low
speeds.
— Only private roads that need to be used to access the
destination are included.
— Walkways are excluded from routes.
Bus
:
— Manoeuvre restrictions and directional constraints are
taken into account when planning a route.
— Roads are used only if access for buses is allowed.
— Private roads, resident-only roads and walkways are
excluded from routes.
Taxi
:
— Manoeuvre restrictions and directional constraints are
taken into account when planning a route.
— Roads are used only if access for taxis is allowed.
— Private roads, resident-only roads and walkways are
excluded from routes.
Lorry
:
— Manoeuvre restrictions and directional constraints are
taken into account when planning a route.
— Only roads that allow lorry access are included.
— Private roads, resident-only roads and walkways are
excluded from routes.
— U-turns are not used in routes (turning around on a
divided road is not considered a U-turn for the purpose of
this system).
p
To edit the name and estimated maximum speed of the
selected vehicle profile, touch
.
p
To add a new vehicle profile, touch [
CCÄ/QN×KD
]. Then select
one of the vehicle types and set the name and estimated
maximum speed.
Route Planning Method
You can change the route planning method. Route calculation
can be optimised for different situations and vehicle types by
changing the planning method. The route planning method
types are as follows.
Fast
Calculates a route with the shortest travel time to your
destination as a priority. Usually the best selection for fast
and standard cars.
Easy
Results in a route with fewer turns and no difficult manoeu-
vres. With this option, you can make this system to take, for
example, the motorway instead of a series of smaller roads
or streets.
Short
Calculates a route with the shortest distance to your destina-
tion as a priority. Usually practical for slower vehicles. Rarely
practical to use to search for shorter routes for normal
vehicles regardless of the speed.
Economical
Calculates a route that is quick and saves fuel.
Navigation Mode
You can enable or disable off-road navigation.
On-road
The route is planned towards the destination along the roads
on the map.
Off-road
The route is planned towards the destination in a straight
line, not along the roads on the map.
Motorways
When this function is turned off, the route is calculated prioritis-
ing the avoidance of motorways.
This function is useful when you want to avoid motorways when
you are driving a slow car or you are towing another vehicle.
Period Charge
When this function is turned off, the route is calculated prioritis-
ing the avoidance of toll roads.
This function is useful when you want to avoid toll roads with
restricted time access that require you to purchase a separate
pass or vignette to extend the length of time allotted for use.
p
This option can be enabled or disabled separately from the
pre-use toll road usage option.
/DQTRDÐ3NKK
When this function is turned off, the route is calculated prioritis-
ing the avoidance of per-use charged toll roads.
This function is useful when you want to avoid toll roads where
there is a per-use charge.
Ferries
When this function is turned off, the route is calculated prioritis-
ing the avoidance of ferries.
< CRB4880-A >
Customising preferences of the navigation






























