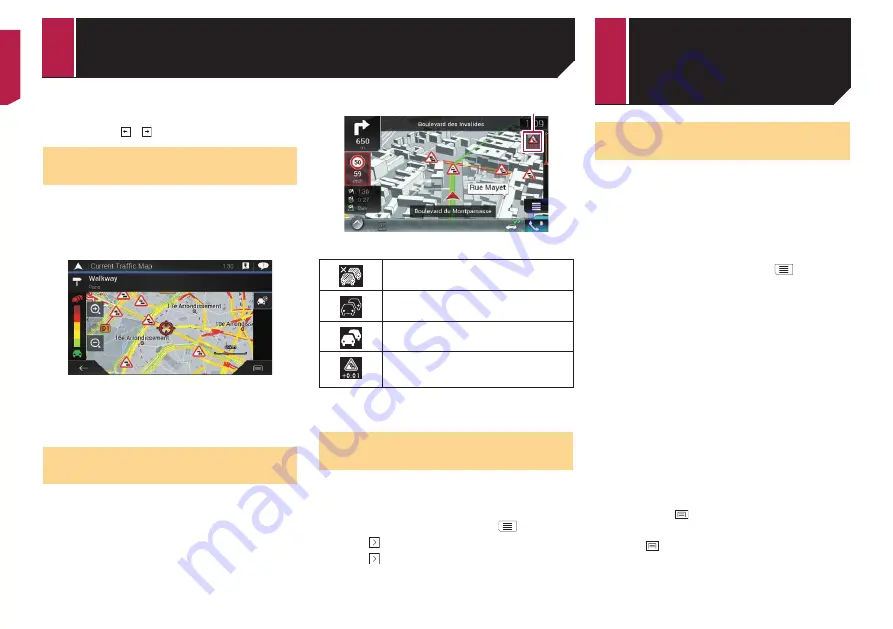
20
p
If a route is set, relevant events for your current route are
shown in the upper section of the list.
p
Touching the desired item allows you to check its position on
the map. Touch or to show the previous or next event.
"GDBJHMFÐSGDÐSQ@EÆBÐHMBHCDMSRÐ
on the map
Traffic event information can be displayed on the map.
1 Display the “
3Q@E×BÄ2TLL@QX
” screen.
Refer to
Displaying the “
3Q@E×BÄ2TLL@QX
” screen
on page
2 Touch [
3Q@E×BÄ,@O
].
Road segments affected by traffic incidents are displayed in an
alternate colour on the map, and small symbols above the road
show the nature of the incident.
The traffic jam lines indicate the degree of the traffic jam by
colour.
6GDMÐSQ@EÆBÐHMBHCDMSRÐNBBTQÐNMÐ
your route
The notification icon shows the status of traffic information
reception.
1 Touch the relevant traffic event icon on the
map.
1
1
Traffic notification icon
Indicates that there are no traffic incidents in
your coverage area.
Indicates that information on traffic incidents
are being received.
Indicates that there are no significant traffic
incidents on your route.
Indicates that there are significant traffic
incidents on your route. The icon shows the
type of the next traffic incident.
You can check the details of the traffic incidents. Touch the
relevant event to display the location on the map.
3TQMHMFÐSGDÐSQ@EÆBÐHMENQL@SHNMÐ
on or off
The traffic information feature is turned on by default. To enable
or disable the TMC feature, perform the following procedure.
p
If you turn the traffic information feature off, [
3Q@E×B
] on the
navigation menu disappears.
1 Press the
MAP
button and touch
.
2 Touch , and then touch [
Settings
].
3 Touch , and then touch [
3Q@E×B
].
4 Touch [
3Q@E×B
] to turn the switch on or off.
Displaying the “Useful
Information” menu
The “
Useful Information
” menu contains various information to
support your driving.
p
To use the online functions (“
Parking
”, “
Weather
” and
“
Fuel Prices
”), the appropriate content installation must be
installed in the navigation system and a connection with
an iPhone or a smartphone that has the
AVICSYNC App
installed must be established.
Be sure read
Expanding the use of the navigation functions
(page 27) before using the
AVICSYNC
function.
1 Press the
MAP
button and touch
.
2 Touch [
Useful Information
].
The “
Useful Information
” screen appears.
Information on each option in the “Useful
Information” menu
Parking
:
Checks for car parks near your current location.
Refer to the manual for
AVICSYNC
on our website
Fuel Prices
:
Displays recent fuel prices of petrol stations near the current
location, along the current route, or in the town.
Refer to the manual for
AVICSYNC
on our website
Weather
:
Checks the weather forecast for your current location, along
your route, around your destination, as well as for your saved
locations.
Refer to the manual for
AVICSYNC
on our website
Where Am I?
:
Displays a special screen with information about the current
position and a key to search for nearby emergency or road-
side assistance services.
p
To save the current position as a “
Saved Location
” desti-
nation, touch
.
Refer to
Storing a location in “
Saved Location
”
on page 18
p
To check the country information of your current position,
touch
.
Help Nearby
:
Checks for POIs in your surroundings.
The preset search categories are as follows.
—
Car Repair
:
—
Health
:
Checking useful information about your trip
< CRB4880-A >
5HFHLYLQJUHDOWLPHWUDI¿FLQIRUPDWLRQ
70&
Checking use-
ful information
about your trip






























