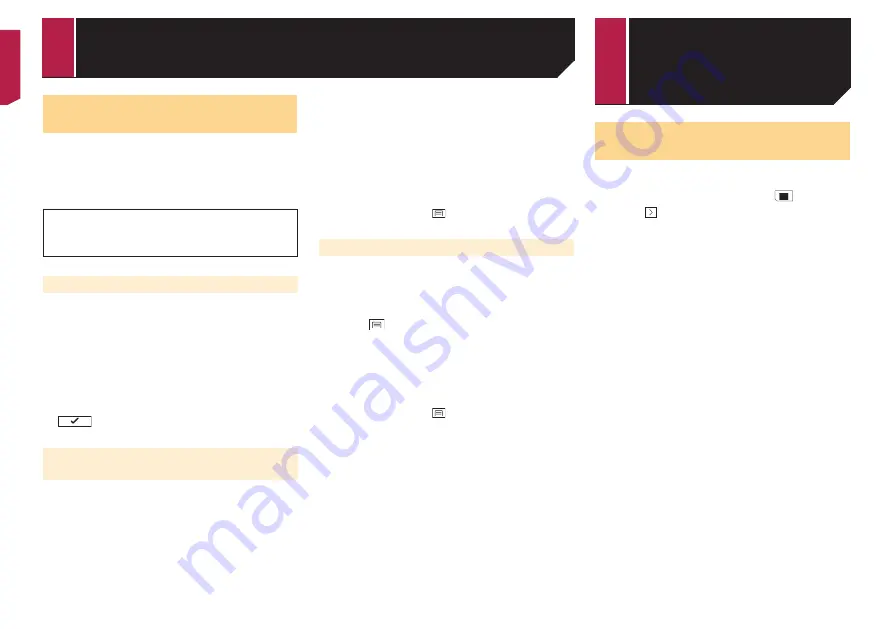
22
Calculating the fuel
consumption
The fuel consumption monitor helps you keep track of the fuel
consumption of your car even if you do not use the navigation
system for all your journeys. Set the initial odometer value and
then record the distance driven and the amount of fuel whenever
you fill up your car. You can also set reminders for regular car
maintenance.
These calculations are based only on the information that
you provide and not on any data from the vehicle. The fuel
mileage displayed is only a reference value, and does not
guarantee that the fuel mileage displayed can be obtained.
Setting the initial odometer value
Before you use the fuel consumption feature, enter the initial
odometer value from which you want to start measuring the
mileage.
1 Display the “
Useful Information
” menu.
Refer to
Displaying the “
Useful Information
” menu
on page
2 Touch [
Fuel Consumption
].
3 Touch [
Initial Milometer Value
].
4 Enter the initial odometer value and then touch
.
The initial odometer value has been set.
Entering the fuel consumption
information
To calculate the fuel consumption for the distance you have trav-
elled, enter the distance driven and the amount of fuel whenever
you fill up your car.
1 Display the “
Useful Information
” menu.
Refer to
Displaying the “
Useful Information
” menu
on page
2 Touch [
Fuel Consumption
].
3 Touch [
Add
].
4 Touch [
Current Milometer Value
] and then
enter the current odometer value.
5 Touch [
Fuel Amount
] to enter the amount of
fuel pumped this time.
6 Touch [
Fuel Price / Unit
] to enter the fuel unit
price this time.
7 Touch [
Add
].
8 Touch [
Done
].
p
To delete an entry, touch
to display the shortcut for
deletion.
Setting the car maintenance schedule
1 Display the “
Useful Information
” menu.
Refer to
Displaying the “
Useful Information
” menu
on page
2 Touch [
Fuel Consumption
].
3 Touch
.
4 Touch [
Maintenance Schedule
].
5 Touch [
Add
] or the one of entries.
6 Enter the name, date, and mileage for the
reminder.
7 Touch [
Done
].
p
To delete an entry, touch
to display the shortcut for
deletion.
Customising the navigation
settings
You can configure the navigation settings, and modify the
behaviour of this system.
1 Press the
MAP
button and touch
.
2 Touch , and then touch [
Settings
].
The “
Settings
” screen appears.
Route Preferences
:
Sets the type of vehicle you are driving, the road types used
in route planning, and the route planning method.
Refer to
“
Route Preferences
” settings
on page 23
Sound
:
Adjusts the different sound volumes and changes the voice
guidance profile.
Refer to
“
Sound
” settings
on page 24
Warnings
:
Enables or disables warnings and sets up the warning
function.
Refer to
“
Warnings
” settings
on page 24
Navigation Map
:
Fine-tunes the appearance of the map screen and adjusts
how the software helps you navigate with different kinds of
route-related information on the map screen.
Refer to
“
Navigation Map
” settings
on page 25
Regional
:
Changes the voice guidance language, the application
language, and measurement units.
Refer to
“
Regional
” settings
on page 25
Display
:
Sets separate themes for daytime and nighttime use,
adjusts the display backlight, and enables or disables menu
animations.
Refer to
“
Display
” settings
on page 26
3Q@E×B
:
Enables or disables the traffic information feature.
Refer to
“
3Q@E×B
” settings
on page 26
Weather
:
Enables or disables the online weather forecast option and
the automatic download of weather information.
Refer to the manual for
AVICSYNC
on our website
Fuel
:
Enables or disables the online fuel price option and sets up
the fuel type.
Customising preferences of the navigation
< CRB4880-A >
Checking useful information about your
trip
Customising
preferences of
the navigation
















































