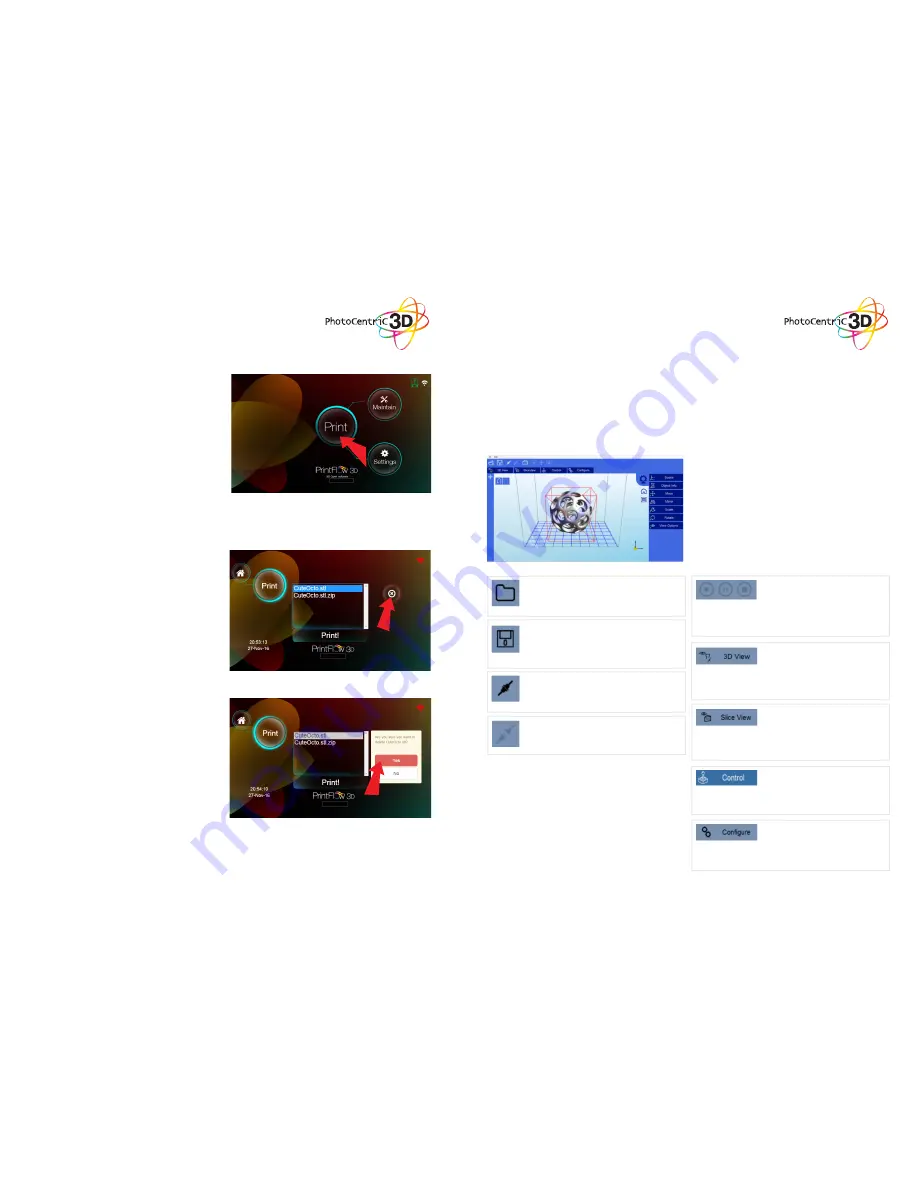
3. Click “Yes” to delete the file.
21
22
10. DETAILED
CREATION WORKSHOP
SOFTWARE
INSTRUCTIONS
Main screen
Click to open files in one of the following formats:
.STL, .OBJ, .3DS or .AMF. You can also open scene
files with the .CWS extension.
Click this button to disconnect your printer from the
computer. If the button is grayed out, it means that
the machine is currently disconnected.
Click to save the current object as a .STL or .CWS
file. The .CWS format allows you to prepare a scene
to be printed repeatedly in the future, together with
supports and positioning.
These three buttons start, pause and stop a print.
These buttons only become active once you have
sliced your object.
Clicking this button allows you to view the 3D objects
within their boundary box. You can add supports in
this function.
Clicking this button accesses the “Slicing” screen.
You can see the individual slices that have been
generated as well as the G-code.
This allows you to control the z axis motor, home it
and lift it after a print has finished.
This is the setup screen that allows you to configure
the slicing and printing profiles.
Click to start the connection between your computer
and your Liquid Crystal 3d printer. Once the button is
grayed out, this means that the printer is connected.
1. From the home page press “Print”.
2. Select the printable you want to remove and
click the red button with the X on the right.
9.4 REMOVE A FILE FROM
THE TOUCHSCREEN
















