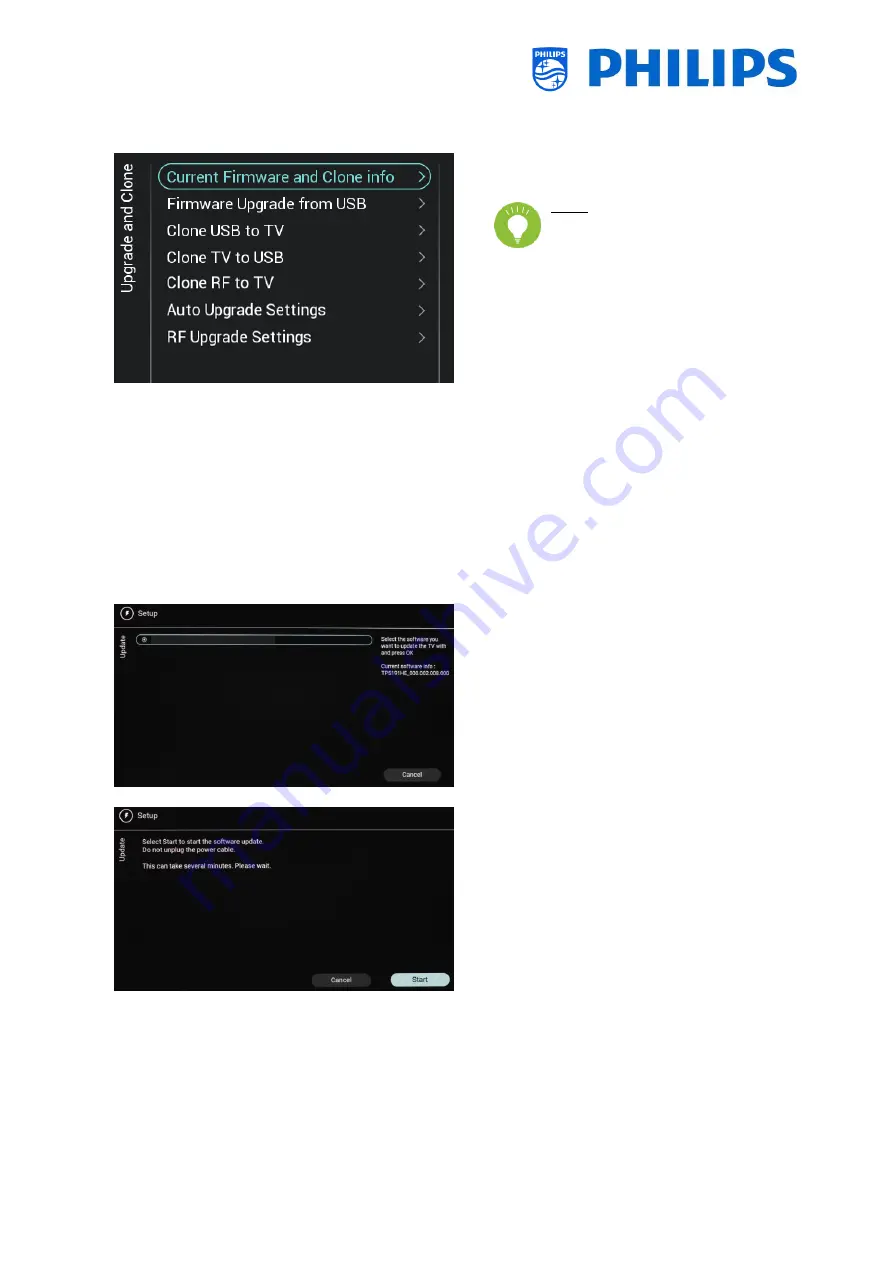
- 22 -
6.3
Upgrade and Clone
o
Navigate to the [Upgrade and Clone] menu
o
You will see the screen on the left
Note: Cloning and upgrading over
RF will happen automatically after
the TV is in standby for 5 minutes
if [Auto Upgrade and Clone] in the
professional menu is set to [On]. It can also
take longer depending on some other
settings.
o
Select the [Current Firmware and Clone
info] menu
o
You can see the SW version and the dates
when the last cloning actions were done
o
Select [Next] and press “OK” to see the
second page
o
Select [Previous] and press “OK” to see the
first page
o
Select [Close] and press “OK” to go back to
the previous page
o
Select the [Firmware Upgrade from USB]
menu and open it to go to the Software
Update Wizard
o
If you are using an “autorun.upg” in the
root of your USB the TV will automatically
program the SW if it’s newer than the
currently installed TV SW
o
Using the Software Update Wizard, you
will be able to load new SW in the TV. You
will see the “autorun.upg” if it’s on the
USB, you will also see a list of SW versions
that are available in the ‘upgrades’ folder
in the root of the USB device connected to
the TV if they are applicable for this
product
o
Select the SW you want to install and press
“OK”, you will see that the TV starts with
the downloading from USB to TV
o
Once the downloading is done, you will see
that TV is restarting and installing the
system update. This can take several
minutes. Once installing is complete, the
TV will reboot
TPS191HE_000.002.002.000






























