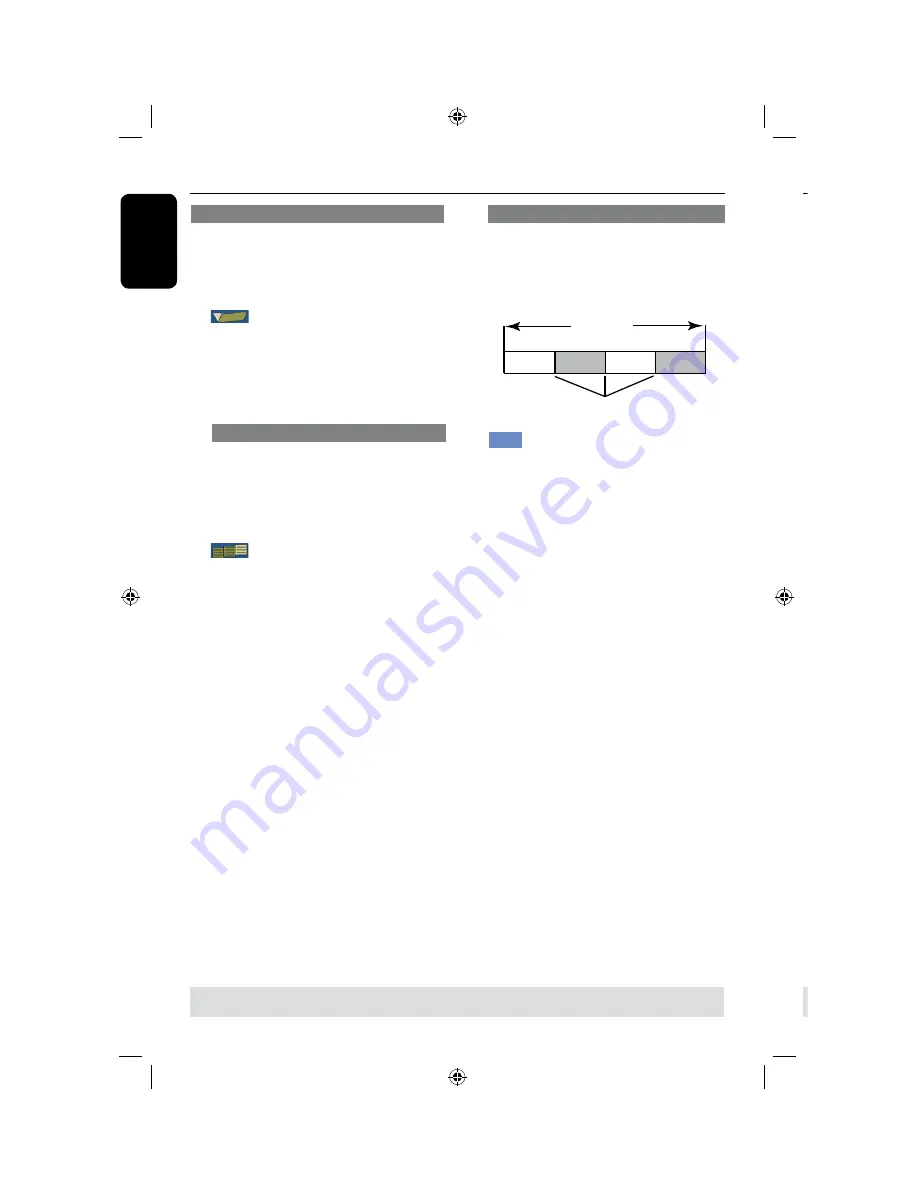
E
n
g
lis
h
60
61
Selecting a title
It shows the current title and the total
number of titles in the disc. It also allows
you to select another title.
A
In edit mode, use
keys to select
{
Title
} and press
OK
.
B
Use the
Numeric keypad 0-9
to key
in a title and press
OK
.
The recorder will play the selected
title.
Selecting a chapter
It shows the current chapter and the
total number of chapters in the title. It
also allows you to select another chapter
within the title.
A
In edit mode, use
keys to select
{
Chapter
} and press
OK
.
B
Use the
Numeric keypad 0-9
to key
in the chapter and press
OK
.
The recorder will play the
selected chapter.
Creating chapter markers
You can create a chapter by inserting
chapter marker at any point within a title
during playback. This will allow you to
access a specific point in the recording
easily or set a chapter you wish to hide.
Title
Chapter
Title
Chapter Chapter Chapter Chapter
chapter markers
A
In edit mode, use
keys to select
Aa
{
Chapter Marker
} and press
OK
.
B
Use
keys to select one of the
options and press
OK
to confirm.
{
Insert Marker
}
Select this to insert a new chapter marker at
the current point of playback.
{
Delete Marker
}
Select this to delete the current chapter
marker (it refers to the closest marker before
the current point of playback.)
The current chapter will then combine with
the chapter before it.
{
Delete All Markers
}
Select this to delete all the chapter markers in
the current title.
Edit Recordings - Recordable DVD
(continued)
TIPS:
No further recording and editing can be carried out on a finalized DVD±R.
Press
to go back to the previous menu.
Hiding an unwanted chapter
You can choose to hide certain scenes
from playback (e.g. skipping a commercial
scene) or make it visible again.
A
Create a chapter marker at the scene
you are going to hide. ( See previous page
on “Creating chapter markers”.)
B
Select the chapter you want to hide and
start playback. ( See previous page on
“Selecting a chapter”.)
C
In edit mode, use
keys to select
{
Hide Chapter
} and press
OK
.
The current chapter will be hidden.
To unhide a chapter
A
In edit mode, use
keys to select
{
Unhide Chapter
} and press
OK.
The video editing menu appears.
While in editing mode, the hidden
chapter/chapters will play.
B
Wait for the chapter you want to unhide
to occur or use
keys on the remote
control to make a fast search.
The current chapter will be visible
during playback.
Helpful Hint:
– All the hidden chapters will be played
back while in video editing mode.
Edit Recordings - Recordable DVD
(continued)
TIPS:
No further recording and editing can be carried out on a finalized DVD±R.
Press
to go back to the previous menu.














































