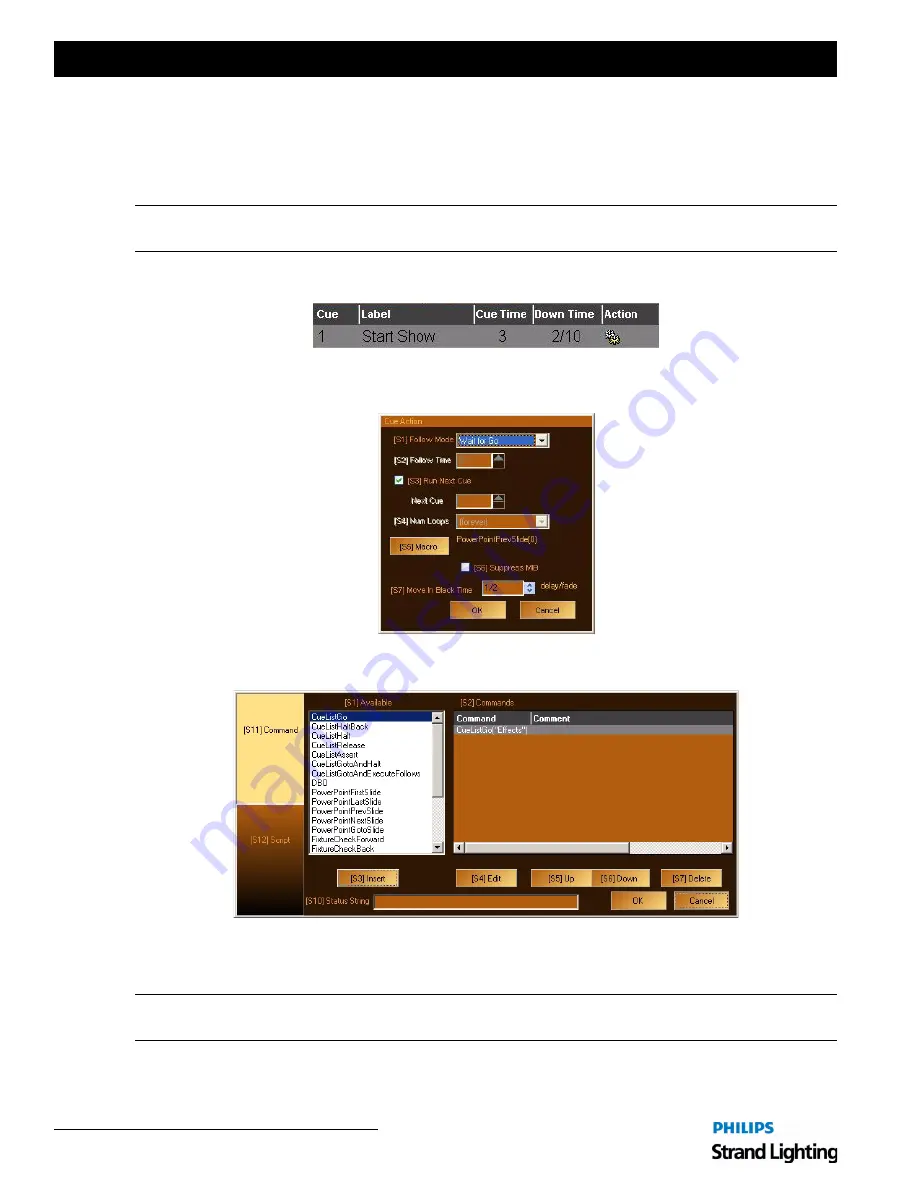
Installation & Setup Guide
Light Palette Lighting Control Console
6 6
Setup
5. Macro Editor and Commands
Macros can contain Commands or Scripts, however, they are not keystroke recorders. Macros Commands are very
powerful, user-definable routines that the PaletteOS runs when assigned to cues, time events, macro buttons,
variables or triggers.
Note:
If you need more advanced show-control automation and logical branching, refer to "Macro Editor and
Scripts" in the PaletteOS software
Help Menu
.
When a Command is assigned to the Cue Action of a cue, the macro icon will appear in the Action column.
You can add a Command to a cue by moving the blue box to the Action column and pressing [Insert]. A Cue Action
dialogue box will open:
Click on Macro or press [S5] to add a Macro Command. The Macro Editor will appear.
The main [S11] tab on the left should be set to Command, showing the commands available in the list under [S1].
Press the softkey until the desired command is highlighted, then press [S3] to insert it into the list on the right. The
Edit Macro dialogue box will open.
Note:
You can double click on any available macro to add it to the list. [SHIFT] [S1] will move backwards through
the list of macros.
Summary of Contents for 91816 Light Palette Classic 1500
Page 1: ......
Page 4: ...Installation Setup Guide Light Palette Lighting Control Console ii Notes ...
Page 68: ...Installation Setup Guide Light Palette Lighting Control Console 60 Controls Notes ...
Page 76: ...Installation Setup Guide Light Palette Lighting Control Console 68 Setup Notes ...
Page 87: ...79 Light Palette Lighting Control Console Installation Setup Guide A Specifications ...
Page 89: ...81 Light Palette Lighting Control Console Installation Setup Guide B Software Tips ...
Page 95: ...Notes ...
Page 96: ...Part No 2 450190 010 ...






























