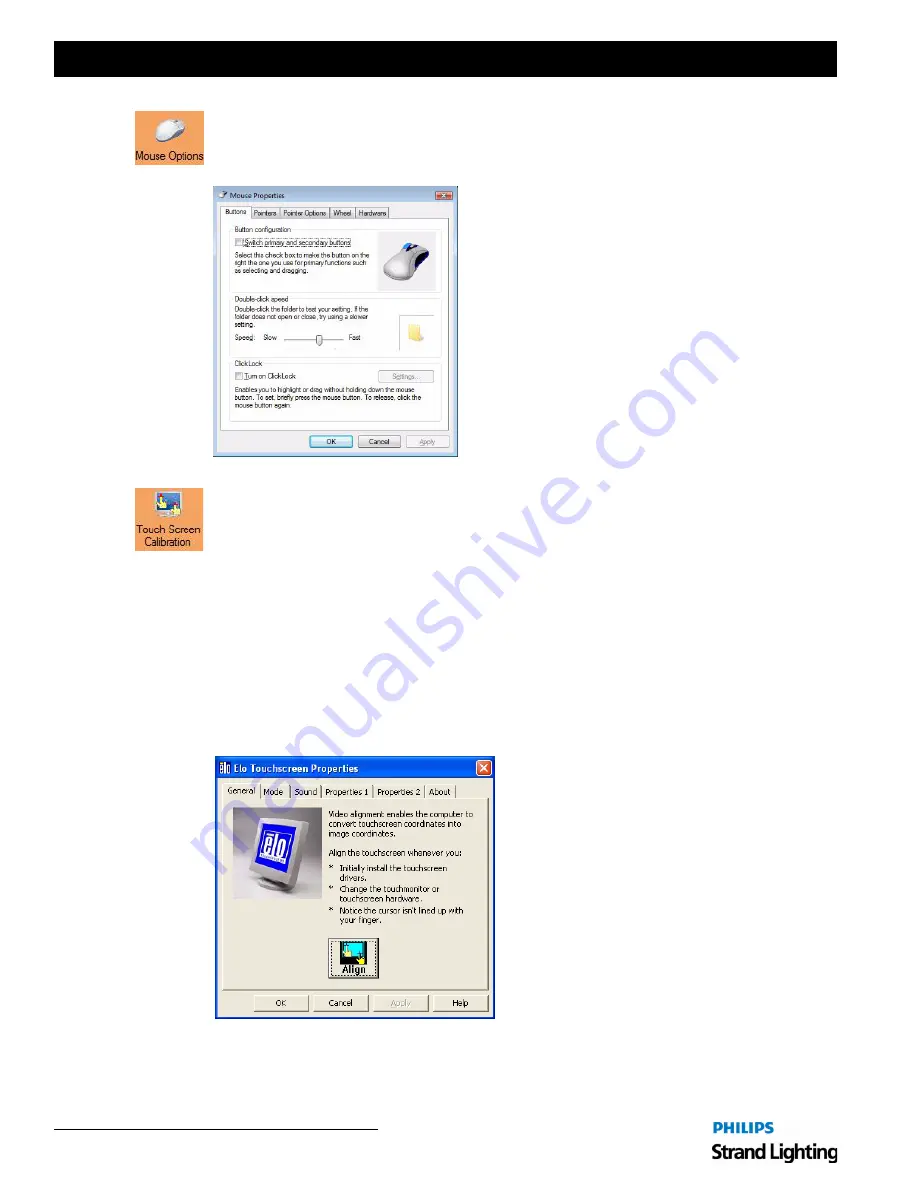
Installation & Setup Guide
Light Palette Lighting Control Console
4 8
Controls
Mouse Options
Clicking the Mouse Options icon opens the Mouse Properties dialogue box. Here you can adjust the way
your mouse works with the console’s computer.
Touch Screen Calibration
The console processor supports the use of a touchscreen monitor. Due to mouse driver requirements,
only ELO Touchscreens should be used and connected with the USB cable, not the serial cable. ELO
touchscreens can be purchased from your local Strand Lighting dealer.
The AccuTouch 3000 series models are recommended, since they feature resistive technology (i.e. you
can point with objects other than your finger such as a pen, etc.) Purchase the USB type, NOT the serial
type.
After you have installed a touchscreen monitor, you will need to calibrate the screen. To do this, click the
"Touch Screen Calibration" icon. The ELO Touchscreen Properties dialogue box will allow you to
change various options for touchscreens, most importantly, the calibration. To do this, use the mouse to
touch the "Align" button. The screen should go white and you will be presented with a red target to
touch. Do this with your finger from a typical viewing angle. You will repeat this two more times.
Follow all on-screen prompts to complete the calibration process, then choose "OK" to exit.
Summary of Contents for 91816 Light Palette Classic 1500
Page 1: ......
Page 4: ...Installation Setup Guide Light Palette Lighting Control Console ii Notes ...
Page 68: ...Installation Setup Guide Light Palette Lighting Control Console 60 Controls Notes ...
Page 76: ...Installation Setup Guide Light Palette Lighting Control Console 68 Setup Notes ...
Page 87: ...79 Light Palette Lighting Control Console Installation Setup Guide A Specifications ...
Page 89: ...81 Light Palette Lighting Control Console Installation Setup Guide B Software Tips ...
Page 95: ...Notes ...
Page 96: ...Part No 2 450190 010 ...






























