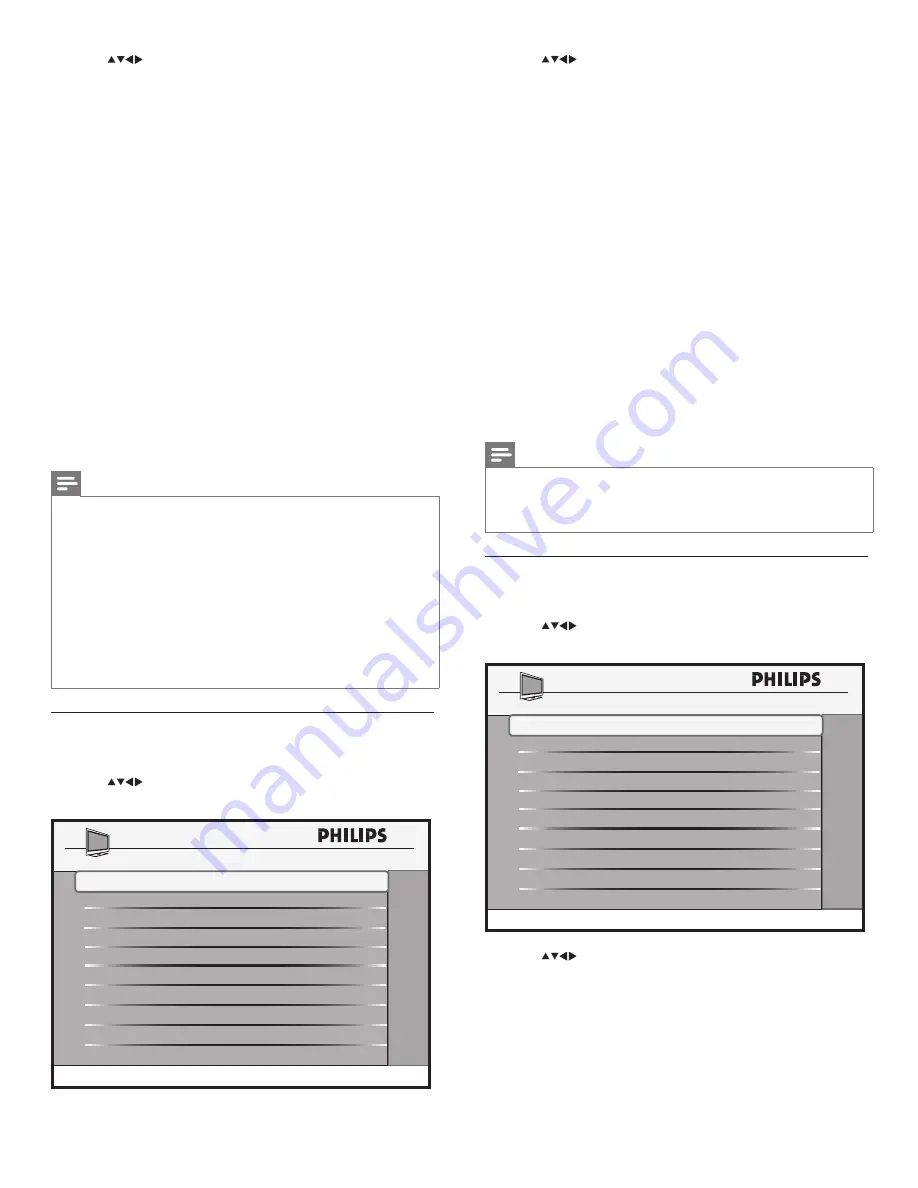
18
3
Press
to select one of the following options:
•
SOURCE
: Select
RF
as the source for software download.
•
DIRECTION
: Select
DOWNLOAD
to download the software
from the RF channel.
•
CABLE TUNING
: Select
YES
to use channels 1 - 135 for
software update. Select
NO
to use channels 2 - 69 for software
update. You must select cable tuning as
YES
for use with PSG.
•
RF CHANNEL NUMBER
: Select the RF channel number for
software update.
•
SW TYPE
: Select one of the following types of software for
download:
•
SSB NVM
: To download SSB NVM software.
•
SSB FIRMWARE
: To download the main TV software.
STANDBY FIRMWARE
: To download the main TV
startup data.
•
IBOARD NVM
: To download the TV settings.
•
IBOARD FIRMWARE
: To update iboard software.
•
ALL
: To download all the software upgrades.
•
SW VERSION CHECK
: Select
YES
to check the software
version for download. This will download a newer version.
•
START
: To start the software download.
»
The TV will restart automatically upon the completion of software
download. There will be multiple download and restart cycles
when download
ALL
is selected.
Note
• Software download from an RF source is available in only certain models.
• The
STANDBY FIRMWARE
is rarely updated and is not included when
SW TYPE > ALL
is selected. To update the
STANDBY FIRMWARE
, the
SW TYPE > STANDBY FIRMWARE
must be uniquely selected.
Download software from a USB device
1
Enter the Philips Hospitality setup menu.
2
Press
to select
CONFIGURATION > SMARTFEATURES >
SW DOWNLOAD
.
3
Press
to select one of the following options:
•
SOURCE
: Select
USB
as the source for software download or
upload.
•
DIRECTION
: Select
USB TO TV
to download the software
from the USB device. Select
TV TO USB
to upload the
software to the USB device.
•
SW TYPE
: Select one of the following to upload or download a
particular type of software.
•
SSB NVM
: To download SSB NVM software.
•
SSB FIRMWARE
: To download the main TV software.
DIRECTION
TV TO USB
START
SW DOWNLOAD
SW TYPE
IBOARD NVM
SOURCE
USB
>
3
Press
to select one of the following options:
•
SMARTPOWER
: To enable or disable the power saving mode.
Select
HIGH
for maximum power savings.
•
LOW POWER STANDBY
: To use minimum power when the
TV is in standby mode.
•
SMARTCP
: Select
YES
to enable the autosensing feature to
switch to source where a video signal is plugged to a side I/O.
Select
NO
to disable the autosensing feature and to you have
to select the video source manually.
•
SMARTSECURE
: See details in the note below.
•
SMARTGUIDE CATEGORIES
: To determine which function
is called on the first press of the
CH guide
button and which
categories will be available.
•
USB BREAK-IN
: Select
YES
to enable the automatic switchover
to the USB root menu when a USB device is plugged in. USB
Break-in allows guests to view .jpg images or listen to .mp3
music files. Select
NO
to disable automatic switchover.
•
SMARTUPDATE
: Select
YES
to update information on a
channel. An option
SMARTUPDATE CHANNEL
will appear
below on the screen to enable you to select a channel to
update.
•
SW DOWNLOAD
: To enable software download and cloning
through a USB device or an RF channel. Available only in certain
models. Select
USB
or
RF
as the source of software download.
Philips US-PSG-1000 device supports streaming of software
downloads and SmartClone update files.
Note
• If
LOW POWER STANDBY
is set to
YES
,
• the TV can only be switched on with a remote control. Please ensure the
remote control is always available. The control buttons at the side of the
TV will not be able to switch on the TV.
• If
LOW POWER STANDBY
is set to
YES
, the TV will be configured to
the optimal energy saving mode whenever the TV is switched to standby
mode. As a result, the TV will take a little longer to switch on again. If you
need a fast switch on time, select
NO
.
•
SMARTSECURE
is a feature in the new range of commercial TVs from
Philips. This feature requires a Philips Smart Gateway (PSG) as part of
the installed system. The PSG must be configured to broadcast a security
key. Then, when
SMARTSECURE
is enabled in the TV, the TV will not
operate from a “cold start” unless it first “sees” this security key being
broadcast.
Download software from an RF channel
1
Enter the Philips Hospitality setup menu.
2
Press
to select
CONFIGURATION > SMARTFEATURES >
SW DOWNLOAD
.
DIRECTION
SW DOWNLOAD
SOURCE
RF
RF TO TV
>
CABLE TUNING
RF CHANNEL
YES
87
RF TO TV
EN
Summary of Contents for 26HFL5561L/27
Page 2: ......
Page 25: ...23 Eng lis h EN 1 3 2 4 5 x 4 ...
Page 26: ......
Page 27: ... 2010 Koninklijke Philips Electronics N V All rights reserved ...








































