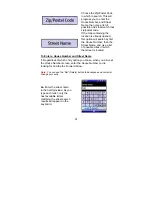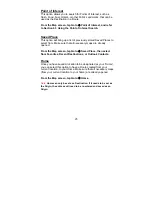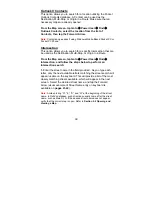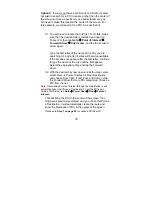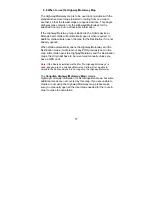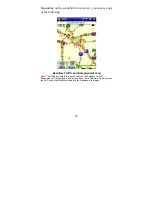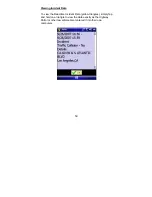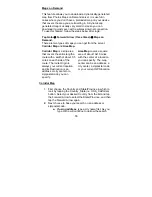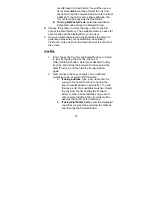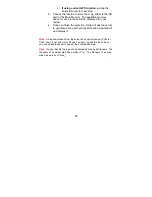53
Save Selected Position to Outlook Contacts
1. Repeat Step 1 above
2.
Æ
Choose Save to Contact
3. Enter Contact Name, and tap on the Forward Arrow
4. Contacts
screen
will appear. Tap Ok in the upper right
corner
Note:
Contacts only applies if using Windows Mobile-based devices
Saving a Position Using Power User
Save Selected Position as Favorite
1. Tap
Goto
Æ
Power User
Æ
Tools
Æ
Save a Place
Choose which location to save from the list of GPS/Map
Center, Current Destination, Current Origin, or Lat/Lon
2.
Æ
Choose Save as Favorite. Enter Favorite Name, and
tap on the Forward Arrow
Save Selected Position as Home
1. Repeat Step 1 above
2.
Æ
Choose save as Home. This will now be the
location the software will route to when choosing Goto
Æ
Home
Save Selected Position to Outlook Contacts
1. Repeat Step 1 above
2.
Æ
Choose Save to Contact
3. Enter Contact Name, and tap on the Forward Arrow
4. Contacts
screen
will appear. Tap Ok in the upper right
corner
Note:
Contacts only applies if using Windows Mobile-based devices