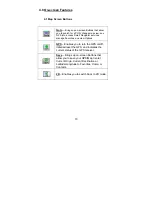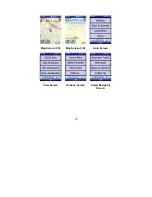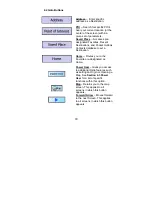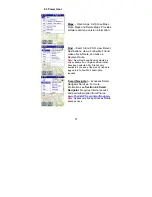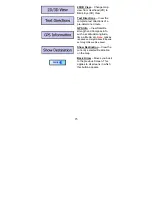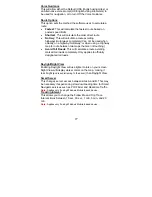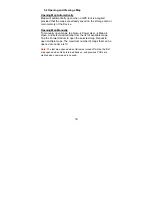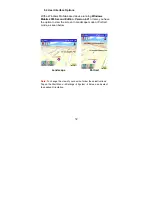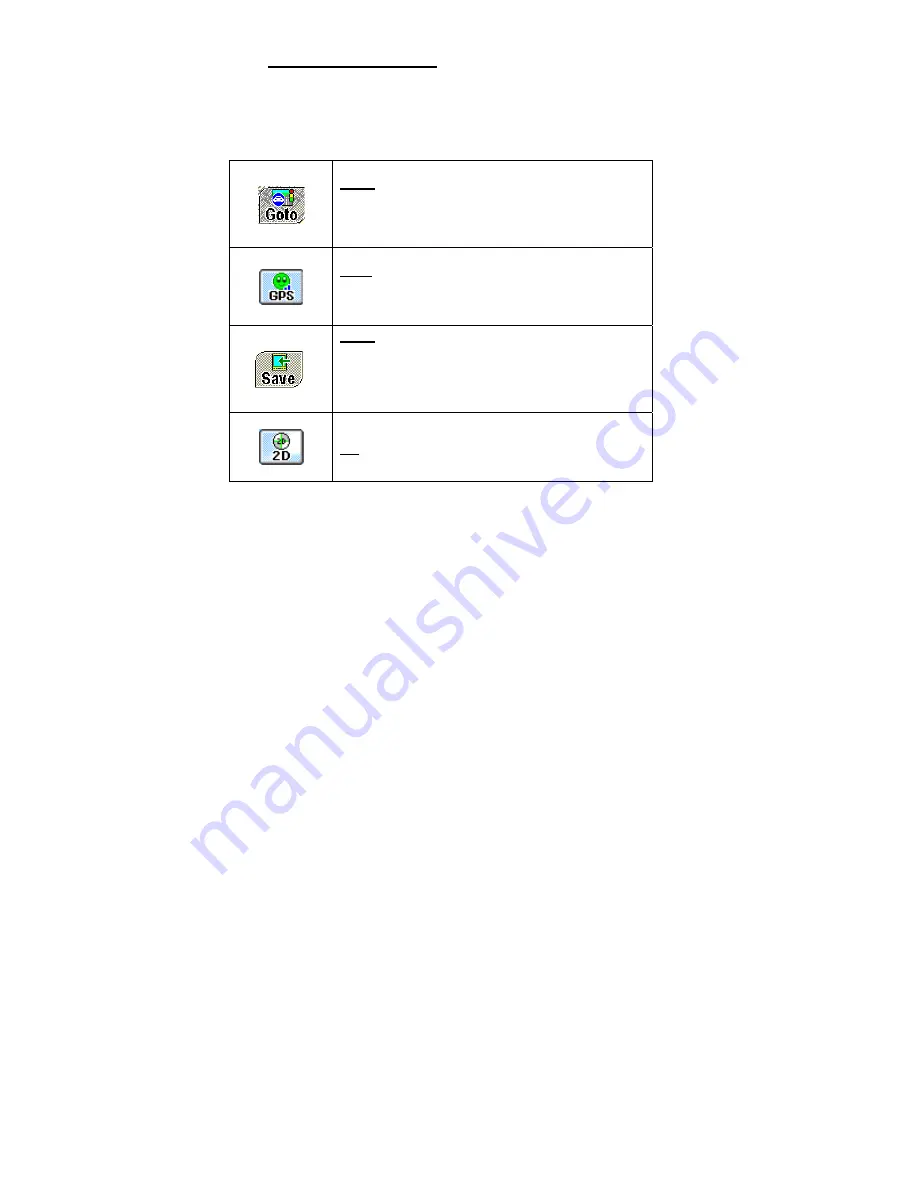
18
4.0 On-screen Features
4.1 Map Screen Buttons
Goto
–
Brings up on-screen Buttons that allow
you to search for a POR, change map view, see
GPS info, access Smart Navigator services,
manage Favorites, and view Options.
GPS
– Enables you to turn the GPS on/off,
initialize/reset the GPS, and indicates the
current status of the GPS receiver.
Save
– Brings up on-screen Buttons that
allow you to save your GPS/Map Center,
Current Origin, Current Destination or
Latitude/Longitude to Favorites, Home, or
Contacts.
2D
– Enables you to switch back to 2D mode.