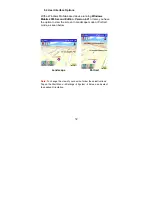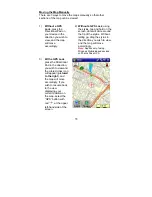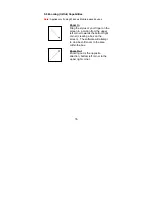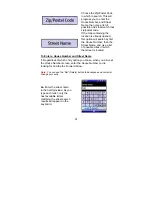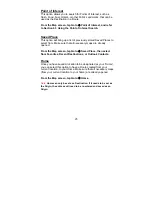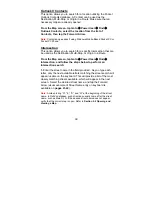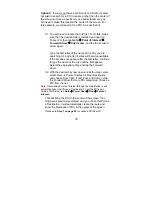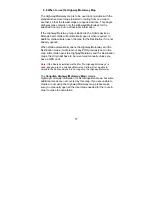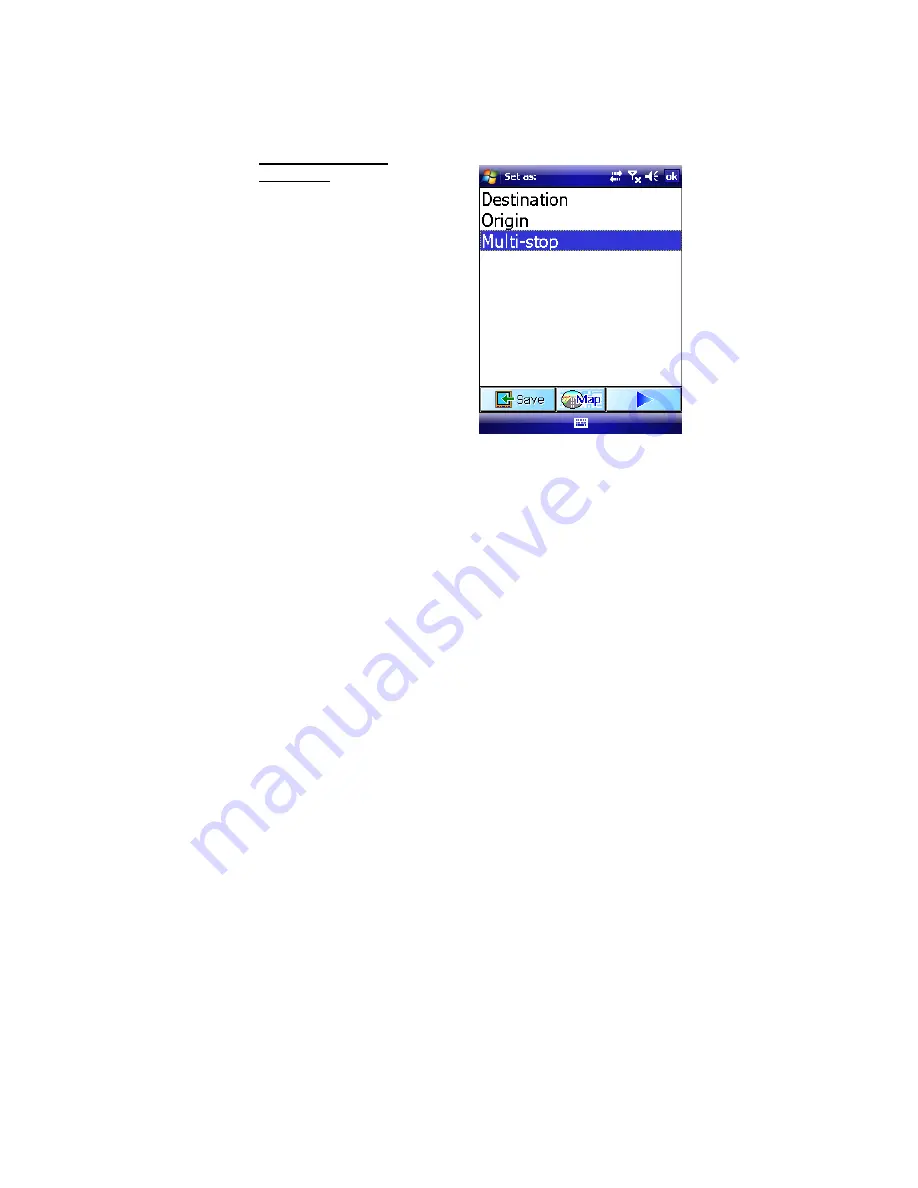
46
6.2 Adding Multi-Stops to a Route
When creating a Multi-Stop Route, you can enter up to 10 stops
between the Origin and Destination. The Origin and Destination
are not considered as Multi-stops.
Setting Multi-Stop
Locations
In order to set a location as
a Multi-stop, tap
Goto
Æ
Power User
Æ
Find
Æ
and
choose from Outlook
Contacts, Favorites,
Address, Intersection, or
Point of Interest. After a
location has been selected,
a Set As window will pop up,
allowing you to set the
location as a Destination,
Origin, or Multi-stop.
Choose Multi-stop.
There is also the option to
Save
the location. If you
would like to save the
location, first highlight your
selection between
Destination, Origin, and
Multi-stop, then tap Save.
The location can then be
saved to Outlook Contacts,
Favorites, or as Home.