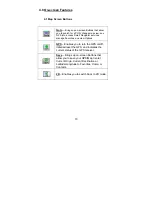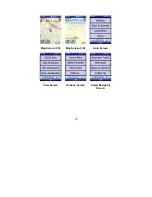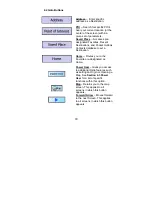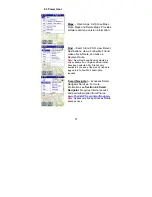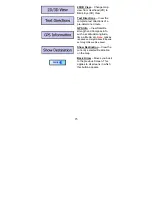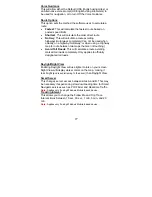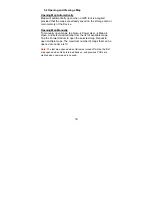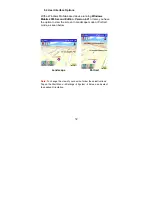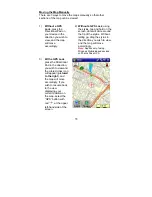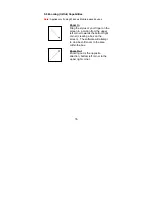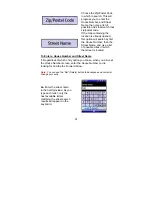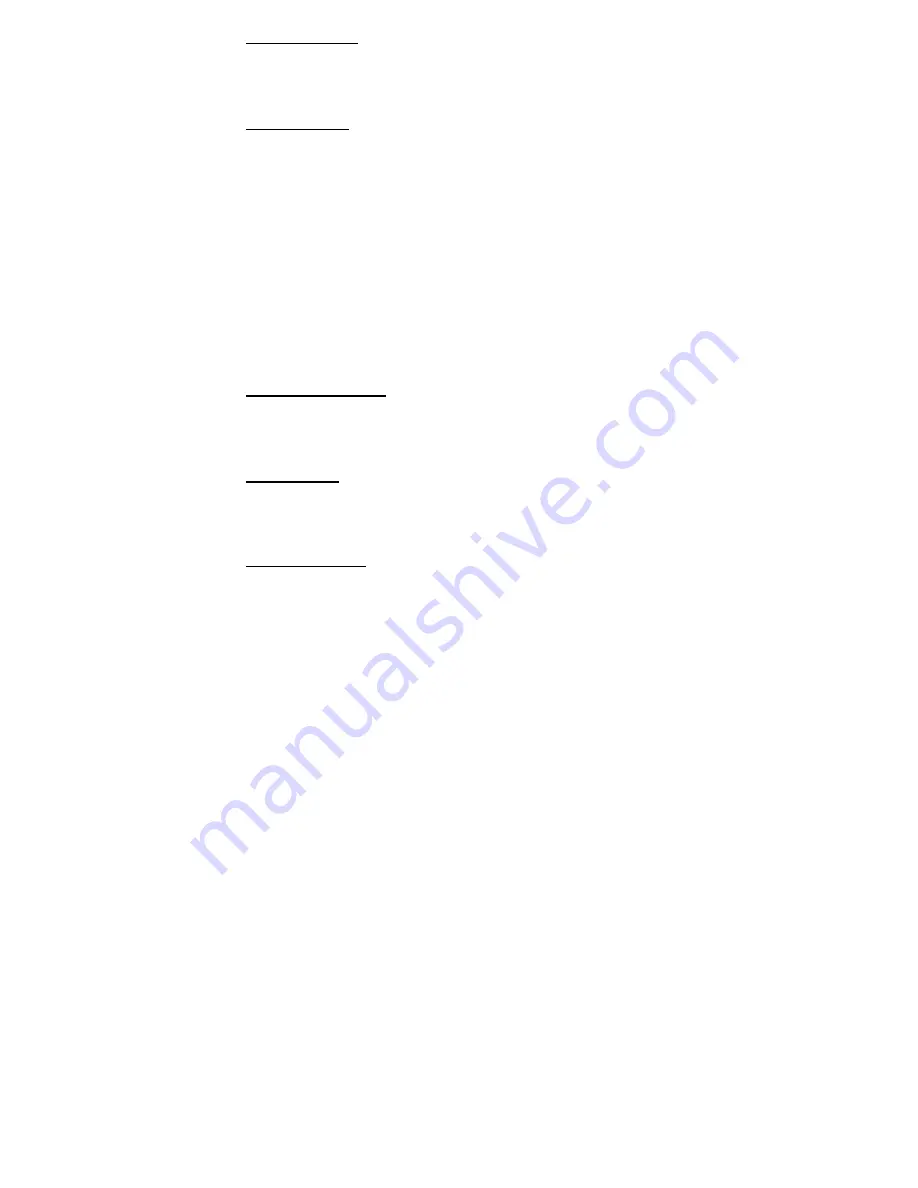
27
Voice Guidance
This will allow either the Default (USA English using miles) or
an Alternative voice prompt (UK English using kilometers) to
be used for navigation, or to turn Off the Voice Guidance.
Route Options
This option sets the method the software uses to calculate a
route:
•
Fastest
: This will calculate the fastest route based on
posted speed limits
•
Shortest
: This will calculate the most direct route
•
No Hwy
: This will calculate a route avoiding
highways/motorways completely (Can not be used when
actually on a highway/motorway, or when using a Highway
map to route between two maps that are not touching)
•
Avoid Toll Roads
: This will calculate a route avoiding
marked toll roads completely. Only applies to officially
designated toll roads
Daylight/Night View
Enabling Daylight View will use lighter colors on your screen.
Night View will display darker colors on the map, making it
less bright
(and less distracting to the driver)
than Daylight View.
Smart Server
This changes server access between sites A and B. This may
be necessary if experiencing slow downloading time for Smart
Navigator services such as POI Finder and Real-time Traffic.
Note:
Applies only if using Windows Mobile-based device.
Tracking Interval
This allows you to change the Follow Me and Trip Trace
Interval times between 10 sec, 30 sec, 1 min, 5 min, and 20
min.
Note:
Applies only if using Windows Mobile-based device.