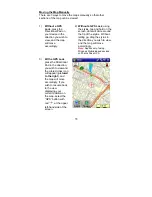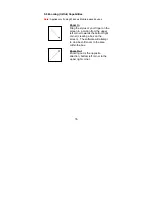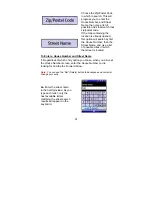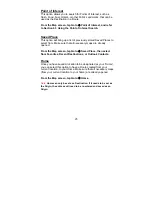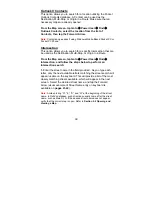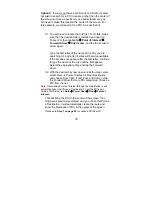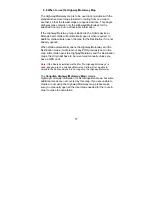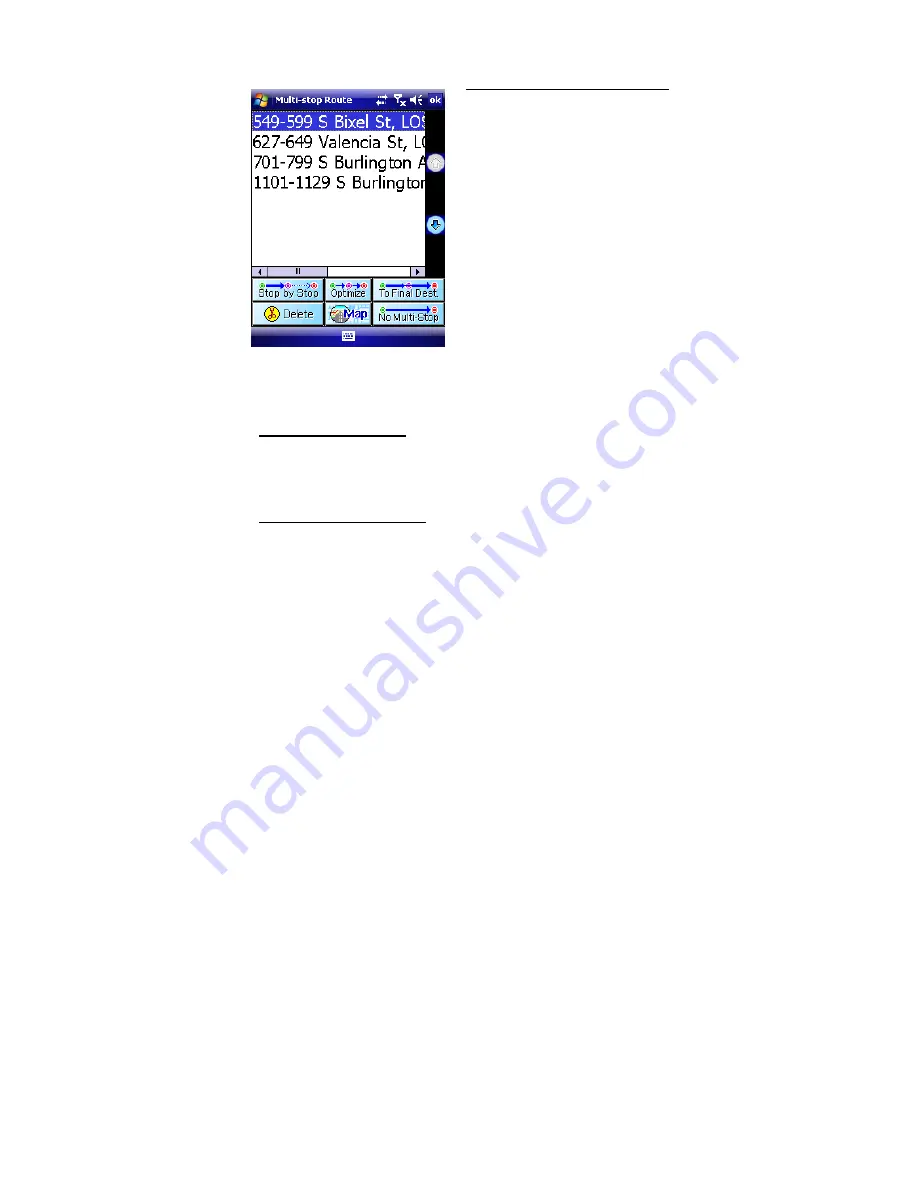
47
Selecting a Multi-Stop Route
Once all Stops are set (limit up to
10 between Origin and
Destination) plus the Origin and
Destination locations, tap
Goto
Æ
Power User
Æ
Find
Æ
New
Route
to calculate the Route.
This screen will allow you to
change the order of the stops, to
Optimize the order of the stops
based on your routing options, to
create a route Stop-By-Stop, to
create a route connecting all the
Multi-stops to the Destination, or
to not use the Multi-stops in the
route. You also have the option
here to delete any of the Multi-
stops in the list.
Viewing a Multi-Stop
To View the Multi-stops, tap
Goto
Æ
Power User
Æ
View
Æ
Multi-stop
. This will show the Multi-stops in order according to
the order in which they were entered.
Clearing all Multi-Stops
If you want to Clear all Multi-Stops in the Route, tap
Goto
Æ
Power User
Æ
Clear
Æ
Multi-Stop
. You will need to
recalculate the Route after this if needed. To do this, tap on
Goto
Æ
Power User
Æ
Find
Æ
New Route.