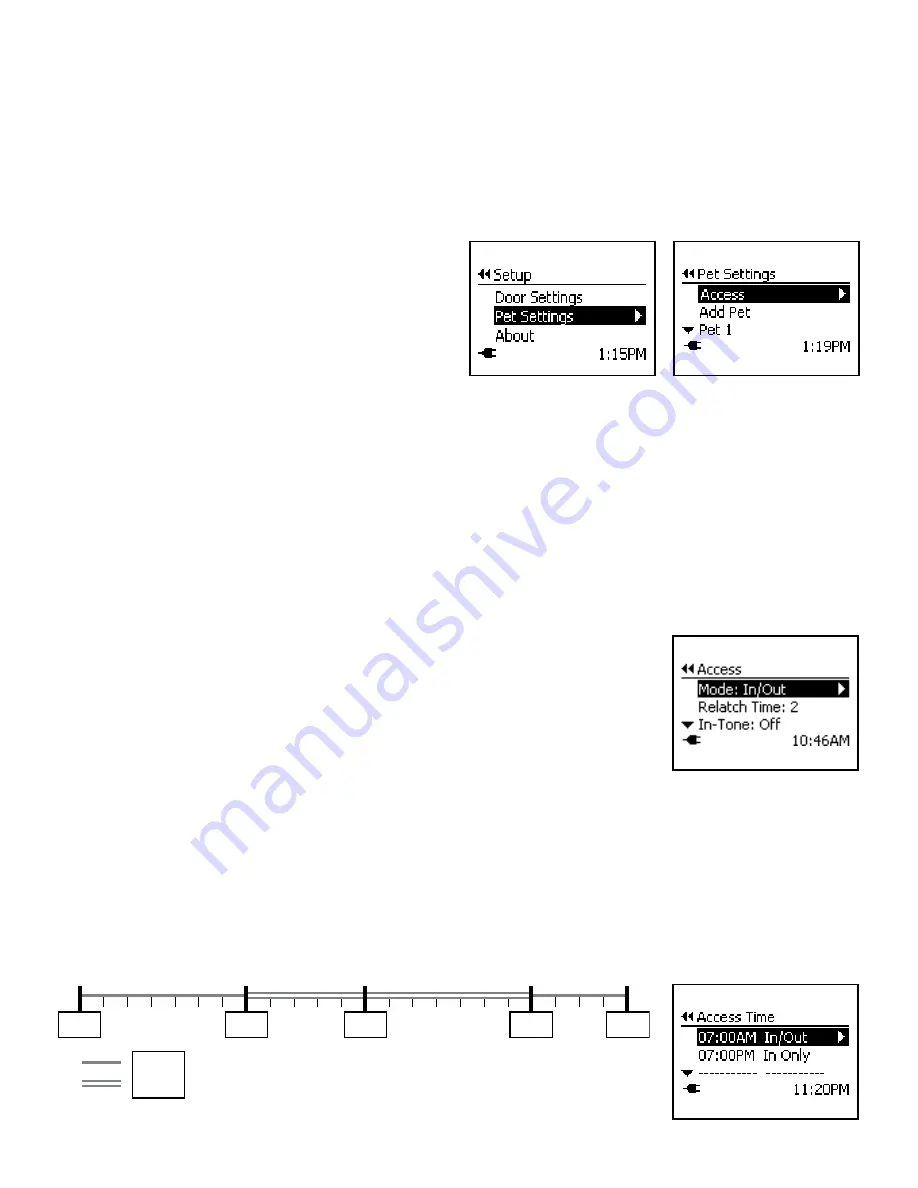
www.petsafe.net
23
Pet Settings
The Pet Settings screen allows you to change the Access Mode for all pets with a programmed SmartDoor
™
Plus Key, including In-
Only Mode, Out-Only Mode or Timer Mode. You can also change the re-latch time for the door flap, set an In-Tone or Out-Tone,
add a pet, remove a pet, rename a pet and relearn a pet’s key.
To open the Pet Settings menu, from the
Main Menu
select
Setup
and use down arrow key to highlight >
Pet Settings
. The Pet
Settings screen displays the following options:
Access:
Allows the pet access mode (In/Out, In-Only, Out-Only and Timer) to be changed. Also where the flap re-latch time can
be changed and an In-Tone or Out-Tone to be set.
Add Pet:
Allows additional pets to be programmed to the
SmartDoor Plus pet door with a SmartDoor Plus Key (additional
keys sold separately). Up to 20 pets can be programmed.
Pet 1 (or pet name):
All pets that have been successfully
programmed to the pet door with a SmartDoor Plus Key will show
below Add Pet. Each programmed pet will show as “Pet n” (with n
being the number assigned when programmed), or as pet name if
name was changed.
Access Modes
There are four different Access Mode options for your pet: In/Out Mode, In-Only Mode, Out-Only Mode and Timer Mode. Door
Operational Mode must be set to “Smart Mode” for Access modes to work.
In/Out Mode:
The default Access Mode and allows any pet wearing a programmed SmartDoor Plus Key to enter or exit
as needed.
In-Only Mode:
Allows any pet wearing a programmed SmartDoor Plus Key to enter through the pet door, but pets cannot exit. This
is useful if you want to take your pet to the vet or if you want to keep your pet inside at nighttime.
Out-Only Mode:
Allows any pet wearing a programmed SmartDoor Plus Key to exit through the pet door, but pets cannot enter.
Timer Mode:
Allows the other access modes (In/Out, In-Only, Out-Only) to be programmed at specific times of day for all pets
wearing a programmed SmartDoor Plus Key. Four programmable time slots are available.
To Change Access Mode:
1. From
Main Menu
select
Setup
>
Pet Settings
>
Access
. Use right arrow key to select.
Mode is displayed at top of Access menu
2. Use right arrow key to scroll through and select desired mode option
(In/Out, In-Only,
Out-Only or Timer)
. When desired mode is displayed, press left arrow/back key to return
to Main Menu.
Timer Mode
Timer Mode allows you to set one of the other access options
(In/Out, In-Only, or Out-Only)
at specific times of day for all
pets wearing a programmed SmartDoor Plus Key. This is useful if you want your pet(s) to have a certain access during a specific time
period (for example at nighttime). There are four programmable time slots available, but
a minimum of two programmed
times are required to prevent your pet from being locked in or out.
Timer Mode Example:
It might be helpful to think of Timer Mode in the form of a 24 hour timeline. If you want your pet to have full access during the daytime
(for example, from 7am in the morning until the late evening), but want your pet to be indoors at night (for example starting at 7pm),
you would want to set the access mode to
In/Out
at 7am and then the access mode to
In-Only
at 7pm.
12 am
7 am
12 pm
7 pm
11 pm
In Only
In/Out
Example:
After using Timer Mode to program the example
listed, the Access Time menu screen would display:
























