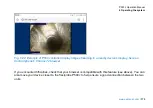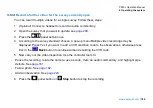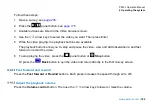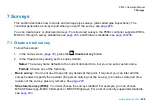P550c Operation Manual
6 Operating the system
185
5
Position and edit each item
. While video recording is paused:
a. Press the
Select item
button repeatedly until the item you want is highlighted in
red
.
Note
: If you have set the overlay text color to
red
, then the selected item is
yellow
.
b. Use the
arrow keys on the keyboard to position the item on the screen.
c. Shapes and graphics: Press the
Enlarge
or
Shrink
buttons to resize the item.
d. Text: Press Enter on the keyboard to edit the caption. Press Enter again to save the changes.
If you need to remove an item, press the
Delete
button.
6
Enable the overlay
. Press the
Enable overlay
button.
Do not omit this step. You must enable overlays to make them visible in your video recording!
They will stay visible until you disable overlays in step 8.
7
Resume recording
for several seconds
but do not move the camera
!
For example, to display the overlays for 10 seconds, resume recording for 10 seconds. The overlay
items will remain visible during this segment of the video. You could also record an audio
commentary over this segment, for example, to explain the highlighted pipe defect.
8
Disable the overlay.
Press the
Disable overlay
button to remove the overlay items from the next
video segment. (You do not need to pause the recording to do this.).
9 Continue the pipe survey.
If you detect further pipe defects that you want to highlight, repeat steps 2 through 8.
Summary of Contents for Flexitrax P550c
Page 103: ...P550c Operation Manual 5 System setup www pearpoint com 103 Fig 5 6 Settings menu...
Page 213: ...P550c Operation Manual 7 Surveys www pearpoint com 213 Fig 7 6 Gmail account home...
Page 215: ...P550c Operation Manual 7 Surveys www pearpoint com 215 Fig 7 9 Gmail Less secure app access...
Page 276: ...P550c Operation Manual 13 Open Source Software www pearpoint com 276...