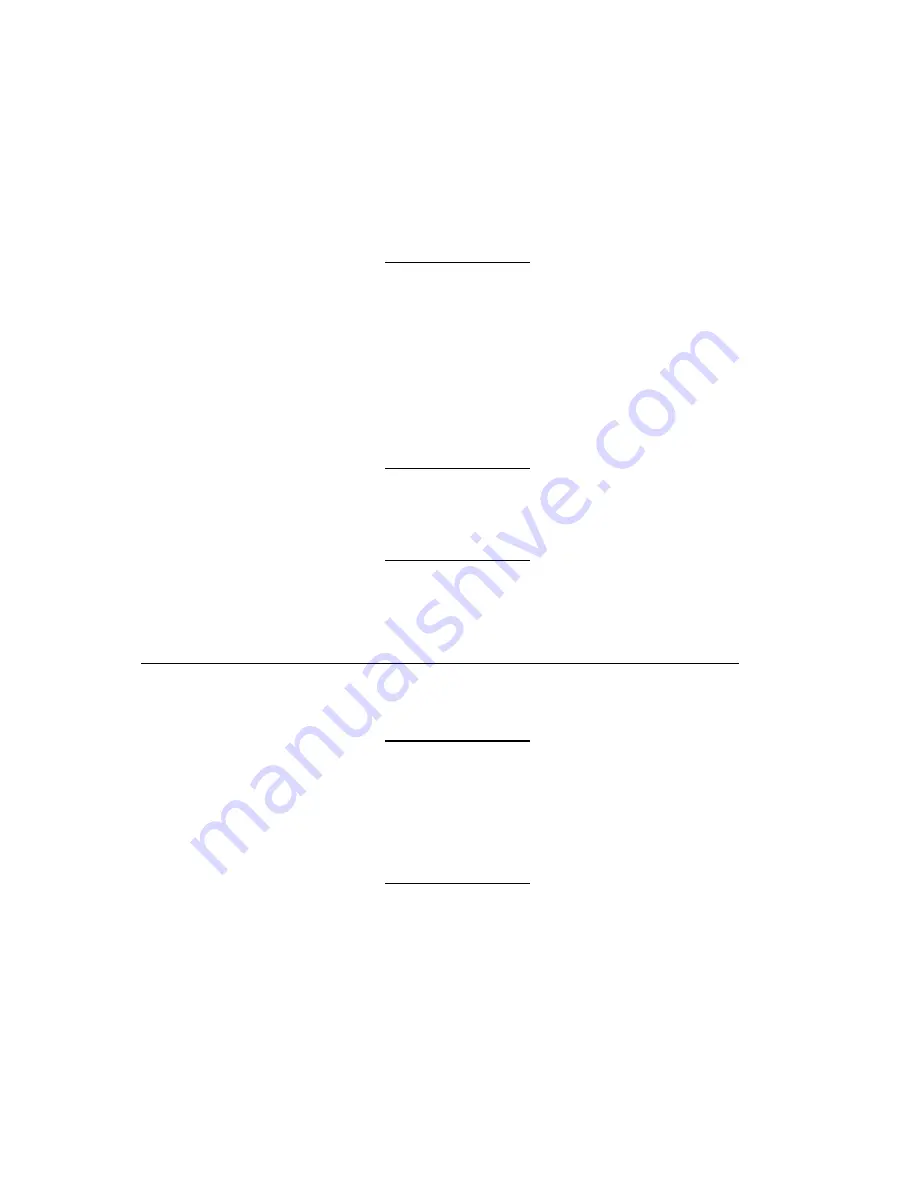
5-2
Care and Maintenance
6.
Remove the jammed supply.
CAUTION
Do Not use sharp or pointed objects to
remove supply, or damage to the printhead
may occur.
7.
Reload the supply. See Chapter 3, "Loading
Supplies."
8.
Close the supply door by lifting the supply door
slightly and pulling the bottom of the supply door
support
forward towards the front of the printer.
C
lose the supply door slowly and make sure it
latches securely.
If you do not latch the supply door
completely, poor print quality may
result.
9.
Press the
FEED
button to clear the error. The
indicator light should be GREEN.
C l e a n i n g t h e P r i n t h e a d
Clean the printhead whenever you notice a decline in
print quality, or after using three rolls of supply.
You must turn off the printer’s power
before you clean the printhead. If you
need to clean the printhead during a print
job, you may lose your data when you turn
off the printer.
1.
Turn off the printer. Press the switch on the back
of the printer to the OFF position (O).
2.
Press the release levers towards the front of the
printer to release the supply door.



























