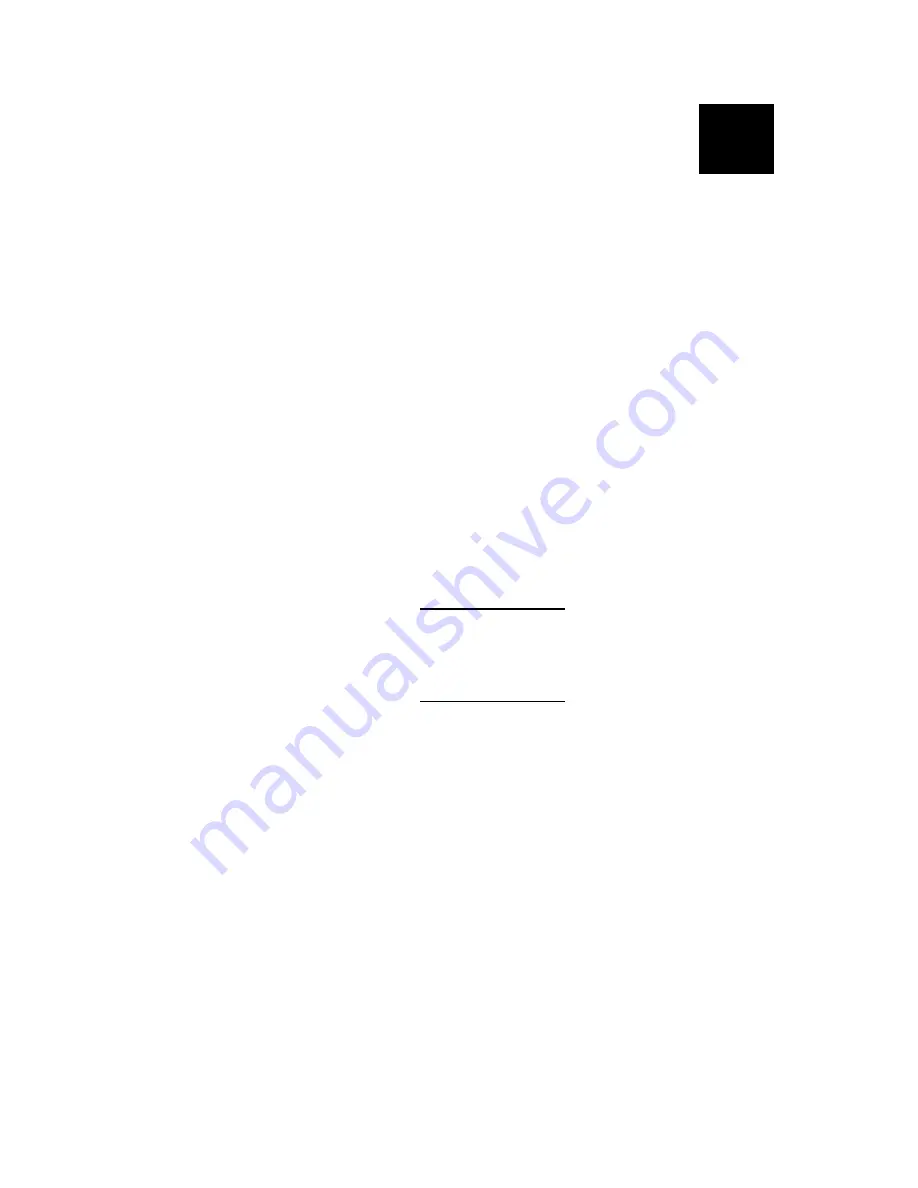
Loading A Ribbon
2-1
L O A D I N G A R I B B O N
This chapter describes how to load a ribbon.
Use a ribbon when printing on thermal transfer
supplies.
There are two types of supplies:
Thermal Direct
do not use a ribbon for
Supplies
printing.
Thermal Transfer
require a ribbon for printing.
Supplies
If you are using thermal direct supplies, do not load a
ribbon. See Chapter 3, “Loading Supplies” for more
information.
The printer automatically detects if a ribbon is
installed when you turn on the printer and switches to
thermal transfer printing mode.
Make sure the ribbon window and the
supply door are closed when you turn
on the printer.
2












































