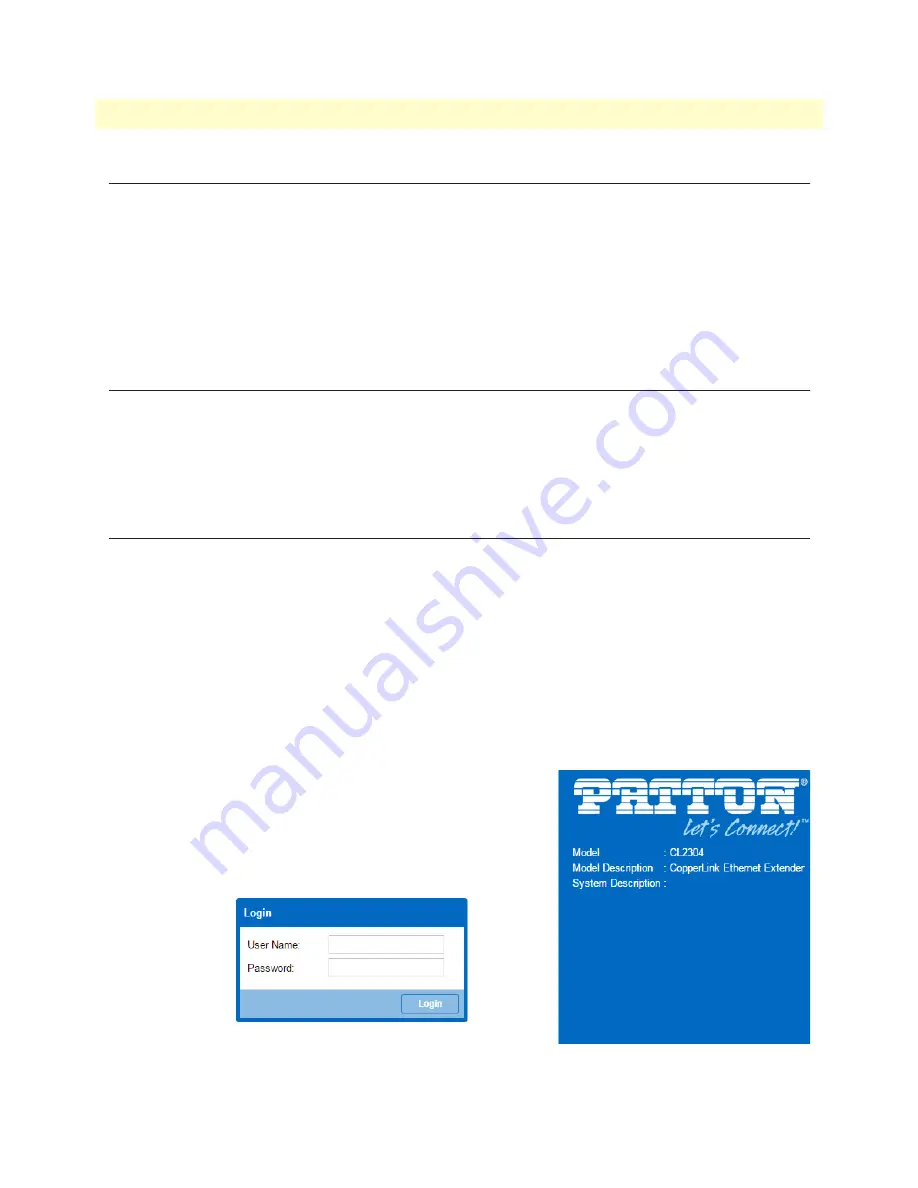
Introduction
84
CopperLink CL2300 User Manual
11
• Wizard Interface
Introduction
The Trinity Embedded Devices are designed with an intuitive Command Line Management Interface. They
also have a limited or basic Web Management Interface for easy firmware support and access to the XML Wiz-
ard function. This Chapter will give you a quick walk through how to use the Wizard that has been loaded on
to the device from the Patton Factory. These Wizards can be both imported and exported and modified easily
by using your favorite color code or text editor. The wizard is a simple XML script that loads your new graphi-
cal changed into the startup configuration file saves and reboots. This means that the Wizard changes don’t
affect any running configurations. These changes are simply static and do not affect your running configura-
tion until the unit is rebooted.
Browser Notes
Recommended that you use the most recent browser with the latest security updates. You may find the XML
scripting does not work well with older outdated browsers. We have tests with Chrome 39, MS IE 9, and Fire-
fox 33. If you are experiencing page display problems please update your browser with the latest update. Once
you have updated your favorite browser you can access the device with the newly configured IP address or the
Factory Default IP: 192.168.200.10/24
Connect with Web GUI
1.
Connect the ethernet cable.
2.
Connect the power supply.
3.
Connect via web browser to the default address 192.168.200.10 OR connect to 192.168.200.11 for 2
pack local units.
4.
Log in with the default username
admin
without a password.
Once the network connection is established, you will be able to reach the CL2300 Web GUI. Log in to the
Web GUI using the following credentials in
•
Username:
admin
•
Password: [blank
Figure 19. Login






























