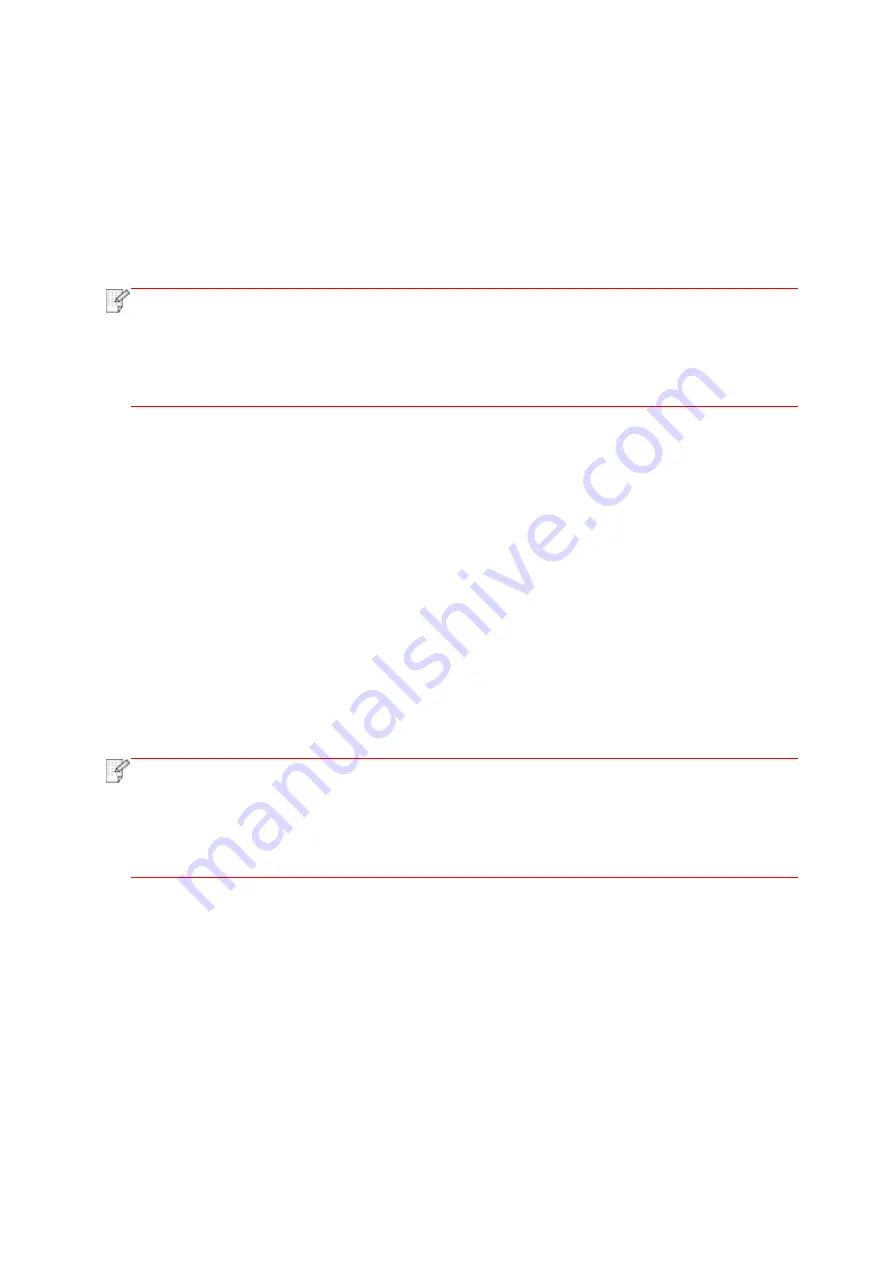
120
10.1.3.1.2. Operation steps
1. Turn on printer power.
2. Click “PANTUM” icon on the main screen of an Android device and the following interface will
pop out.
3. Select the connection method according to your habit to connect the printer.
4. Select the function you want and then do relevant settings to meet your functional demands.
Note:
• If failure of operation, please check if your Android mobile device has access to the
wireless network into which your printer is connected.
• If the Android device cannot detect any printer, please inspect if power of the printer is
turned on and if the printer is turned on.
• For more details, please refer to the mobile print user guide attached.
10.1.3.2. For iOS Devices
10.1.3.2.1. Preliminary preparations
1. A printer that has wireless network function.
2. iOS mobile device.
10.1.3.2.2. Operation steps
1. Turn on printer power.
2. Click “PANTUM” icon on the main screen of an iOS device and the following interface will
pop out.
3. Select the connection method according to your habit to connect the printer.
4. Select the function you need and set it up to meet your function needs.
Note:
• If printing fails, please inspect if the iOS device is connected to the wireless network
where the printer is connected to.
• If the iOS mobile device did not detect any printer, check whether the printer is powered
on and the printer is turned on.
• For more details, please refer to the mobile print user guide attached.
Summary of Contents for BM5100 Series
Page 150: ...135 6 Open the auto feed tray and wipe the pickup roller gently with dry lint cloth...
Page 163: ...148 2 Gently pull the jammed paper out 3 Install paper tray...
Page 167: ...152 3 Open the fuser door using the handles on both sides 4 Gently pull the jammed paper out...
Page 192: ......






























