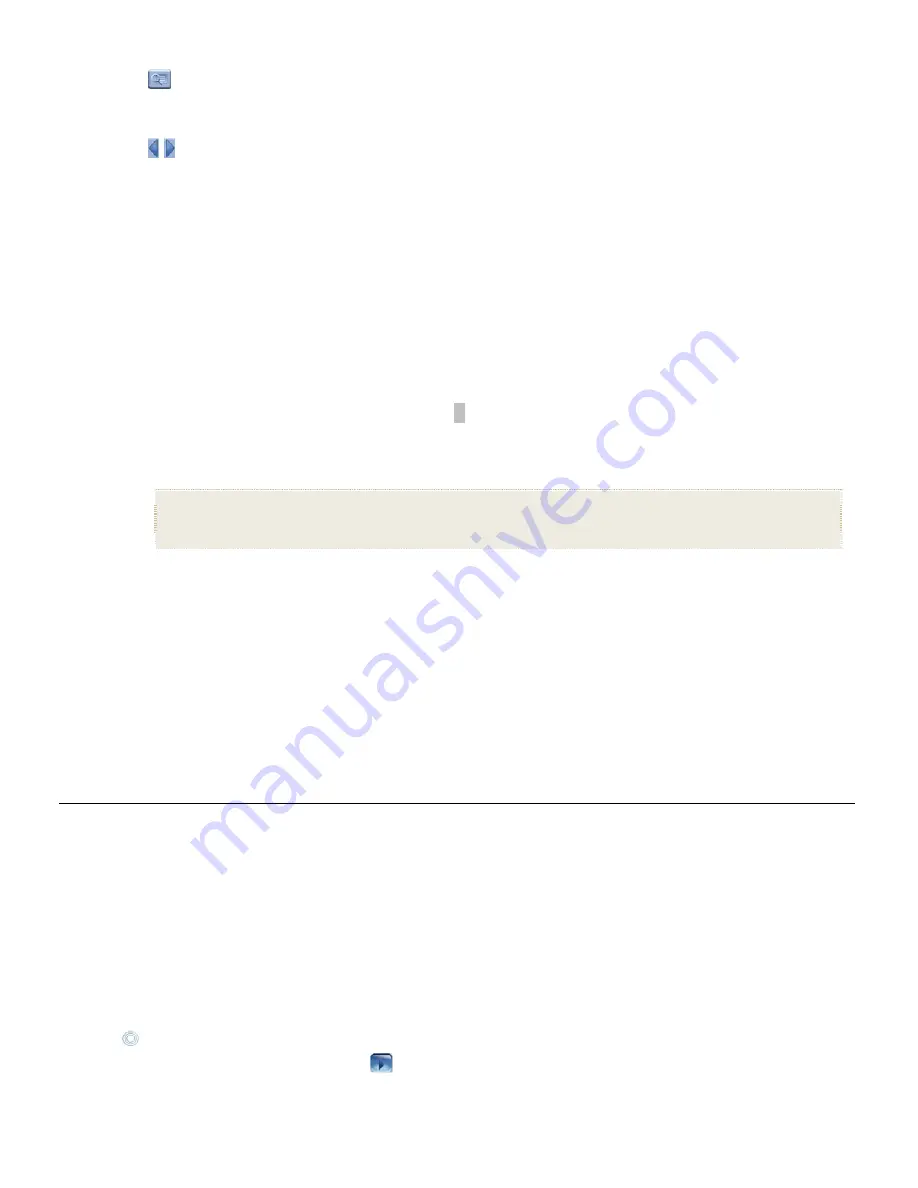
9
= View your greeting with selected background image
TITLE MSG
= Toggle between the Title and Message entries
ABC/abc/SYM
= Toggles between upper and lower case letters, and the following symbols:
_ ! : ; $ ( ) [ ] \ & / % ^ ! + = ~ - | < > { }
= Scroll through your entry to edit as needed
Backspace
= Erases last selected character
Done
= Completes entry
Cancel
= Return to the previous screen without an entry
Note
: You can also use the remote control buttons as follows:
‘
+
’ = Scroll forward through entry to edit as needed
‘
-
‘ = Scroll back through entry to edit as needed
ROTATE
= Backspace, erases last selected character
ZOOM
= Toggles between ABC / abc / SYM screens
Enter Greeting
1. On
the
HOME
screen, touch or press
MENU
to display the
Setup Menu
screen.
1. Select
Greeting Card
.
2. Select
Yes
to create a new greeting or delete existing greeting, or select
No
to edit existing greeting.
3.
Use the virtual keyboard to enter a title (i.e., Happy Birthday, Merry Christmas).
4. Select
TITLE MSG
to enter your personalized message. Use
↵
(
on 1 key
) to enter multiple lines of text.
TIP
: If entering multiple lines, to avoid losing your progress should you leave the unit or have a power interruption, it is recommended that you select
Done
periodically to save your message.
5. Select
STYLE 1 2 3 4
to choose a background appropriate for your greeting.
Style 1 Default
– Blue with scroll (or your personal photo – see
Assign Personal Background Image
on page 9)
Style 2
– Balloons
Style 3
– Gift with gold ribbon
Style 4
– Roses
6. Select
VIEW
to view your greeting, and then touch the screen or press
EXIT
to return to the keyboard screen.
7.
When satisfied with your greeting, select
Done
to save.
Assign Personal Background Image
You can enhance your personal greeting even more by assigning one of your own photos as the greeting background.
1.
Choose the photo you want as your background, and then name it exactly
showme.jpg
.
2. Copy
your
showme.jpg
file into the
root
folder of the DPF’s internal memory.
Use the
DPF to PC – USB Connection
instructions on page 21 to copy the file to the root folder (
do not copy into Photos folder
).
3.
Follow steps 1-6 under
Enter Greeting
(above)
, and select the
Default
style.
4.
Your greeting will now have your personal photo as the background.
5. Select
VIEW
to view your greeting, and then touch the screen or press
EXIT
to return to the keyboard screen.
6.
When satisfied with your greeting, select
Done
to save.
P H O T O S
The
PHOTOS
feature includes many functions for playing slideshows, viewing individual photos, and for optimizing your viewing preferences.
Display Photo Thumbnails Screen
1. On
the
HOME
screen, select the
PHOTOS-
Manage
button to display the
Photo Thumbnails
screen.
2.
Select a photo to view it in single photo view mode.
Zoom or Rotate Photos
You can temporarily magnify or rotate photos while viewing them in single view mode. If you rotate internal memory photos, the rotation will be
saved; if you rotate photos located on external memory sources, the rotation will remain only until you exit the photo mode.
TIP
: When a photo is zoomed, you can pan around the photo by using the arrows to view portions of the photo that are not currently visible.
Zoom or Rotate a Photo during a Slideshow
1.
With a photo displayed, touch the screen to display the photo options screen, and then touch
Manage
.
2. Touch
ZOOM
or
ROTATE
multiple times if necessary to achieve the desired view.
3.
To resume the slideshow, touch the
button.
























