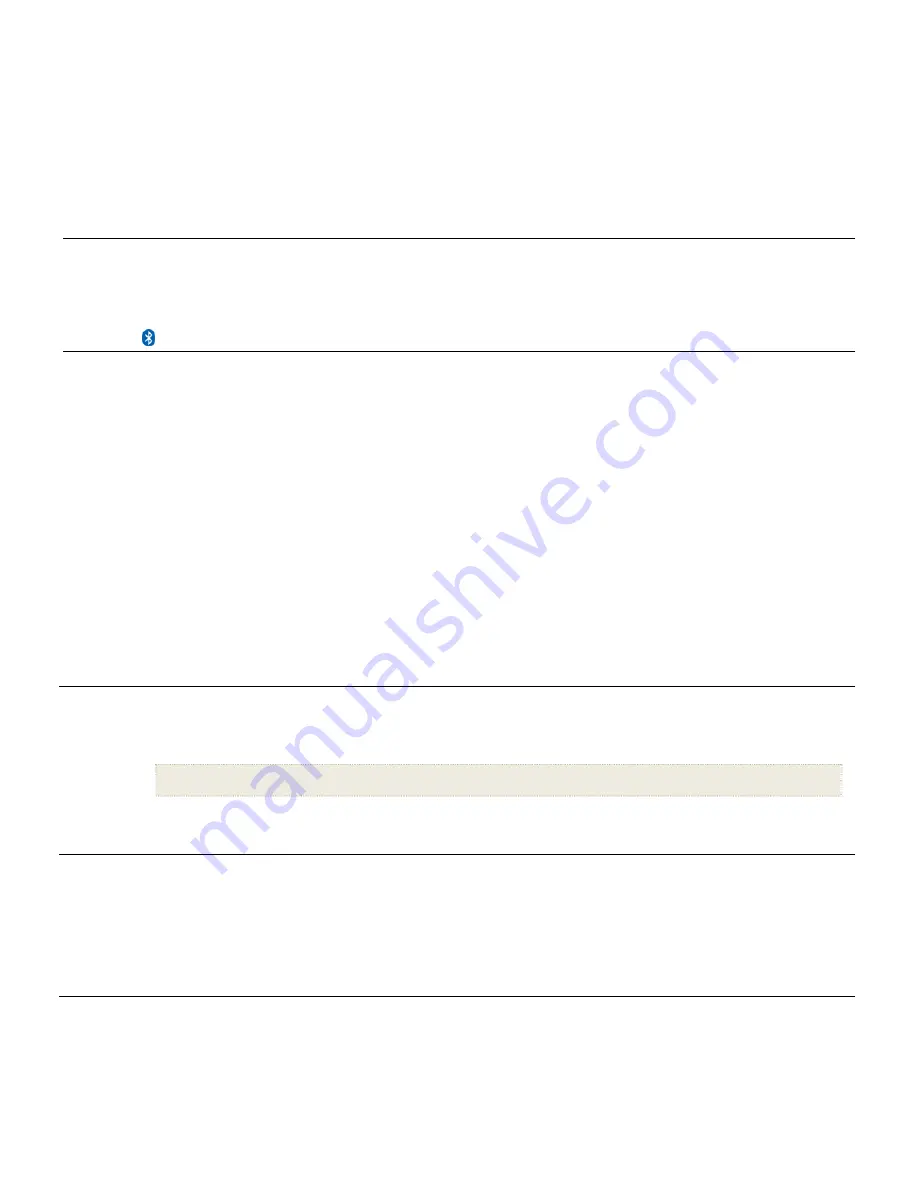
22
Connect DPF to Macintosh Computer
1.
Use the USB cable
(included)
to connect the DPF to your Macintosh computer.
2.
Macintosh will recognize the DPF as an external storage device.
3.
Drag and drop files between the two devices as you normally move files.
Disconnect DPF from Macintosh Computer
1.
To safely disconnect the DPF from your Macintosh, select DPF’s icon on your desktop and press
Command-e
to eject the disk.
2.
When the icon is no longer on the desktop, it is safe to unplug the USB cable.
U S B F l a s h D r i v e t o D P F C o n n e c t i o n
The DPF recognizes a USB Flash Drive the same way it recognizes external memory cards. When you insert the flash drive, the DPF automatically
recognizes photo, music, and video files stored on it.
To import files from your flash drive to the DPF’s internal memory, follow the file import instructions under each feature section
(
Photos
on page 9,
Music
on page 13,
Video
on page 14)
.
B l u e t o o t h C o n n e c t i o n
The Bluetooth feature allows you to download photos from popular Bluetooth-capable mobile phones
(i.e., BlackBerry, Motorola, Nokia, SonyEricssson,
and others)
directly into your DPF.
A Bluetooth USB Adapter is required
(not included with DPF)
Note
: Phone models vary and not all phones support transmitting photos to devices like a DPF. Check to be sure your phone supports transmitting photos
to external devices like DPF.
Insert Bluetooth Dongle
1.
Insert your Bluetooth dongle into the DPF’s USB host port and then turn on the DPF.
2.
A popup window momentarily appears with the message “
Bluetooth Dongle Enabled
” indicating the Bluetooth feature is active.
Send Photo to DPF
1.
From your Bluetooth device, search for available connection devices; select the
Pandigital
device
(default authentication code “1234”)
.
2.
Select the desired photo and then send to the DPF.
During the photo transmission, “
Photo Transmitting
” appears on the DPF screen. When completed, the photo(s) will automatically be displayed in
single photo mode.
Note
: The actual procedure for sending photos to the DPF varies by mobile device manufacturer/model. Refer to your mobile device User Guide for
instructions.
S e t S l e e p M o d e
The DPF will stay on until you power it off, however, to save power you can set it to automatically go into a sleep mode when left idle for a specific amount
of time.
1. On
the
HOME
screen, touch or press
MENU
to display the
Setup Menu
screen.
2. Select
Set Sleep Mode
, and then select the desired setting. (A small green dot indicates the currently selected setting.)
OFF
(default)
= Power saver is ‘disabled’; DPF will remain on until you power it off or change the sleep mode setting
2/4/8 Hours
= The DPF will automatically go into sleep mode when left idle the specified amount of time
3. Select
Done
to save the setting.
R e s e t t o F a c t o r y D e f a u l t s
Use this feature to restore function settings to the factory pre-set defaults.
Note
: Wi-Fi network and photo sharing website connection settings will not be changed.
1. On
the
HOME
screen, touch or press
MENU
to display the
Setup Menu
screen.
2. Select
Reset to Factory Defaults
, and then select
Yes
to reset, or
No
to leave current settings.
S e t L a n g u a g e
This DPF includes multiple languages for the user interface display. Use this feature to change the language at any time.
1. On
the
HOME
screen, touch or press
MENU
to display the
Setup Menu
screen.
2. Select
Set Language
, and then select the desired language.
3.
The DPF will restart and then the user interface will be displayed in the selected language.






























