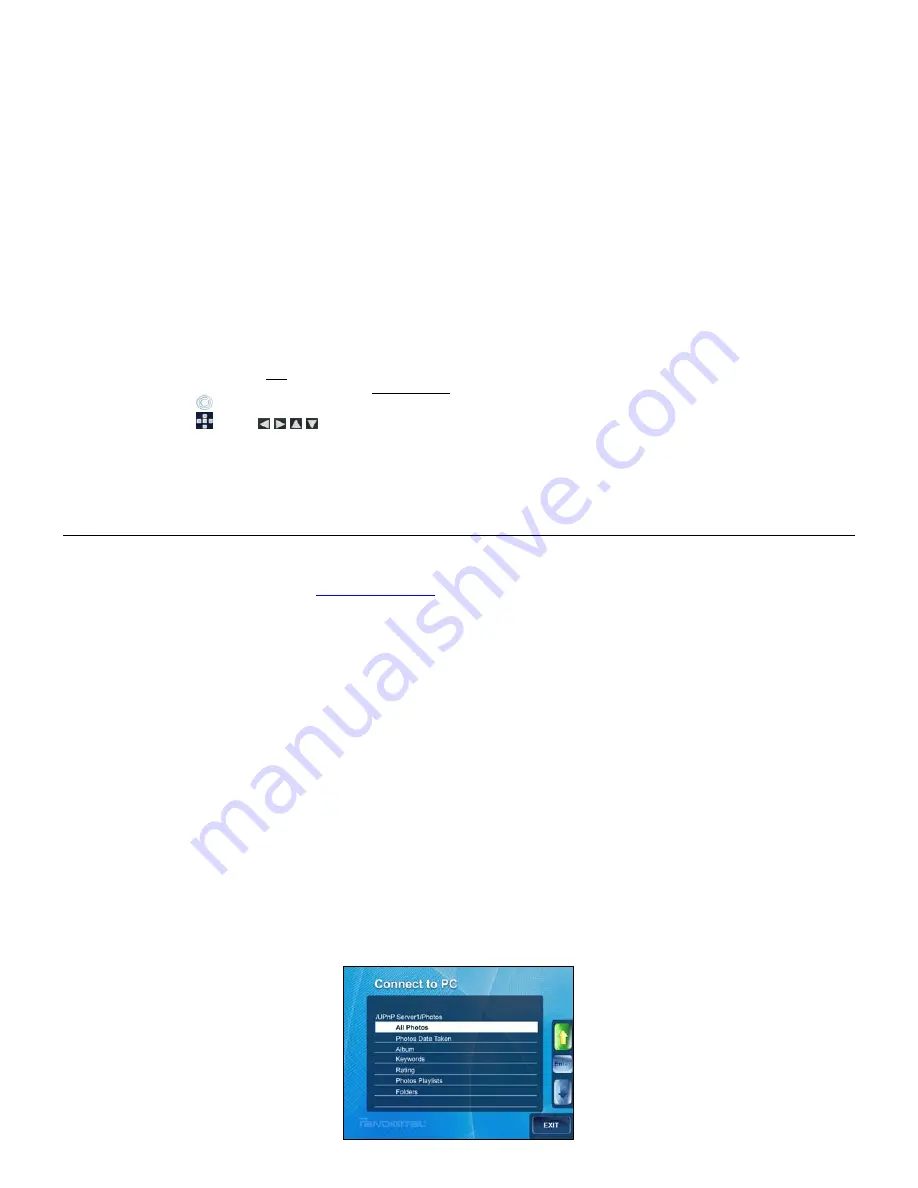
20
CONSEIL
: L'ID et le mot de passe sont sensibles à la casse. Si le message "Connected failed, please check ID and Password" apparaît,
et que vous devez les saisir à nouveau, prenez soin de bien respecter les majuscules et les minuscules lors de votre saisie.
7. Sélectionnez
Connect
sur l’écran de configuration de partage de photos.
8. L’écran
Photo Sharing
s’affichera; le statut du site internet de partage de photos doit passer de
Setup Required
à
Setup Done
.
9.
Une fois que vous avez réussi à vous connecter, les répertoires des albums ou collections que vous avez crées sur votre compte de
partage de photos vont s'afficher.
10.
Sélectionnez un répertoire contenant les photos que vous désirez voir. L'écran
Folder Photo Thumbnails
va s'afficher.
11.
Sélectionnez la photo pour la visualiser en plein écran.
Agrandir ou Faire pivoter des photos
1.
Une fois que la photo que vous désirez agrandir ou pivoter est affichée, touchez l’écran, puis
Zoom
ou
Rotate
, ou bien appuyez sur
ZOOM
ou
ROTATE
, autant de fois que nécessaire pour obtenir l’effet désiré.
2.
Pour reprendre un visionnage normal, sélectionnez
EXIT
.
Importer des photos depuis un site web de partage de photo vers la mémoire interne du CPN.
1. Sur
l'écran
HOME
, sélectionnez
Wi-Fi
.
2. Sur
l'écran
Photo Sharing
, sélectionnez la photo de votre choix, puis sélectionnez le répertoire voulu, contenant les photos que vous
souhaitez importer.
3.
Pour importer tous les fichiers de photos, sélectionnez
Import All
.
Pour importer les fichiers de photos individuellement :
Touchez chaque photo que vous souhaitez importer, puis touchez
Import Selected
.
Utilisez
pour parcourir les noms de fichiers, appuyez sur ‘
+
’ pour sélectionner les fichiers que vous voulez importer
(‘
-
‘ désélectionnera)
, puis sélectionnez
Import Selected
.
CONSEIL
: Touchez
CANCEL
ou appuyez sur
EXIT
pour annuler l’importation en cours. Les photos déj
à
importées resteront dans la
mémoire interne tant que vous ne les supprimerez pas.
D u C P N a u P C – C o n n e x i o n s a n s f i l
Vous pouvez connecter le CPN à votre PC sans fil pour transférer des fichiers depuis votre PC vers la mémoire interne de votre CPN.
Note
: Vous devez disposer d'un réseau sans fil à portée de votre CPN et l'adaptateur USB sans fil Wi-fi Pandigital doit être connecté au CPN.
(Adaptateur
Wi-Fi vendu séparément sur notre site web :
http://www.pandigital.net
.
)
Logiciel Recommandé
Recommandé : Windows Media Player 11
Recommandé : TwonkyMedia 5
Nécessite : Windows XP SP3 ou Vista SP2
Nécessite : Macintosh OSX10.3 (Leopard)
Réglage sur le Serveur Universel Prêt à l'Emploi (UPnP)
Un serveur UPnP doit être installé sur votre ordinateur avant que vous ne puissiez établir une connexion sans fil entre le CPN et votre PC.
Windows
Allez sur le site web de Microsoft pour accéder aux instructions concernant l'installation et la configuration de votre Serveur Windows UpnP :
http://www.microsoft.com/windows/windowsmedia/knowledgecenter/howto/mp11/sharemedia.aspx
Apple Macintosh
Allez sur le site web de Twonky Vision pour accéder aux instructions concernant l'installation et la configuration de votre Serveur UPnP Macintosh :
http://www.twonkyvision.de/server_download.html
Établir une connexion sans fil entre votre CPN et votre PC
)
IMPORTANT
: Cette étape présume que vous avez déj
à
réussi à connecter le CPN avec un réseau sans fil conformément aux instructions
de la page 17.
1. Sur
l'écran
HOME
, sélectionnez
Wi-Fi
.
2. Sélectionnez
Connect to PC
, puis choisissez le
Serveur UPnP
auquel vous désirez vous connecter.
3.
Les catégories de média vont s'afficher; sélectionnez la catégorie souhaitée.
4.
Les répertoires de la catégorie seront affichés, comme dans l’exemple ci-dessous. Sélectionnez le répertoire contenant les fichiers que vous
souhaitez importer.






























